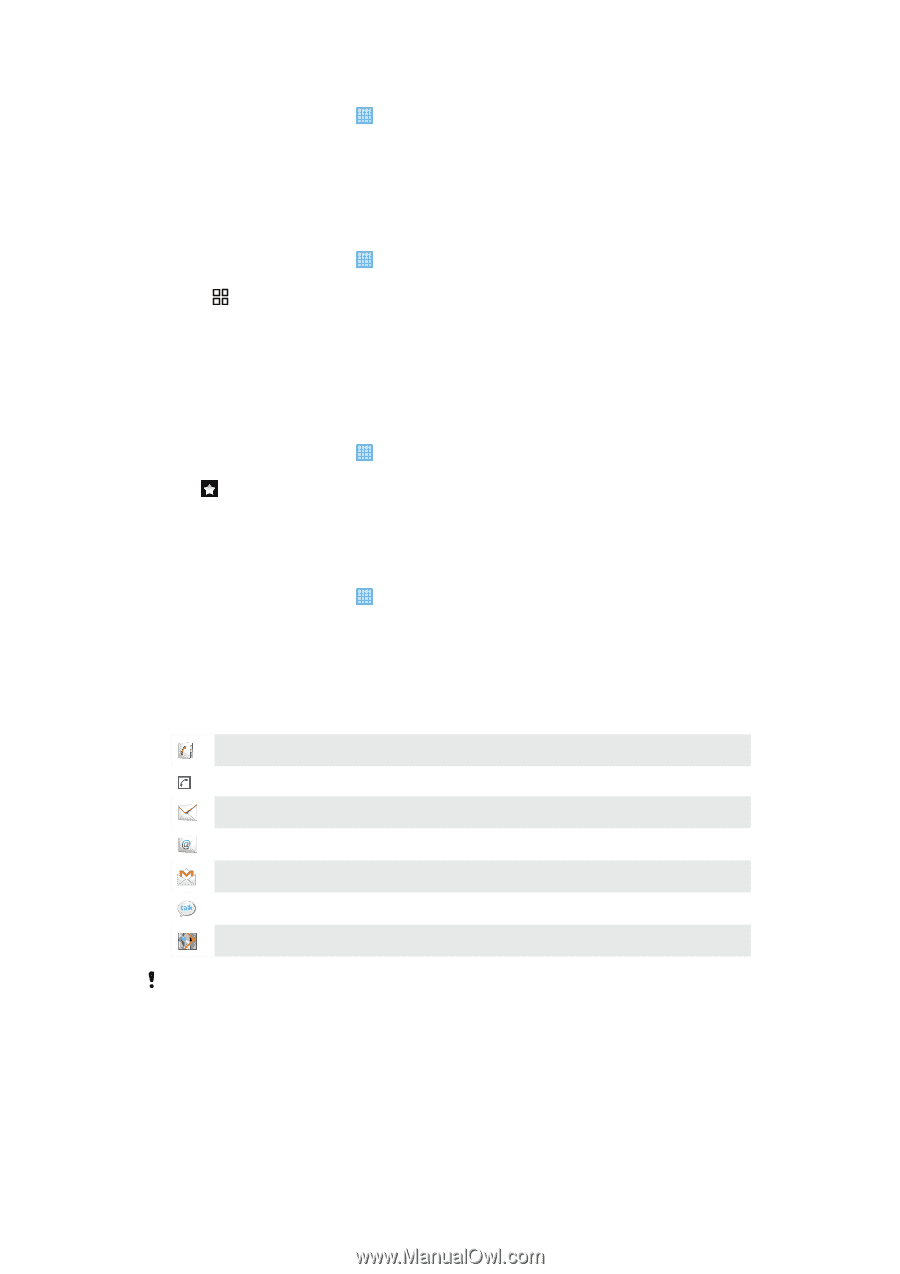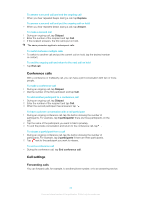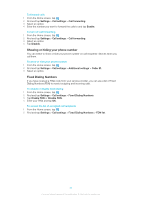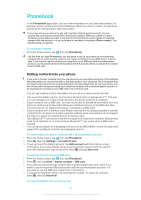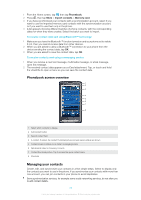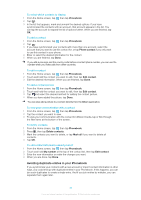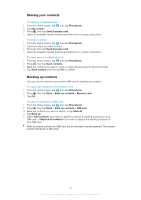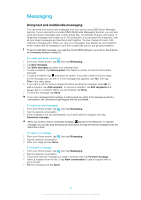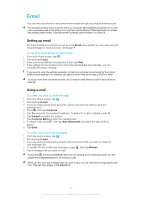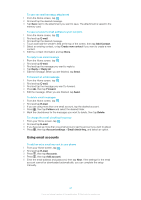Sony Ericsson Xperia X10US User Guide - Page 37
Communicating with your contacts, Favorites, The quick contact menu
 |
View all Sony Ericsson Xperia X10US manuals
Add to My Manuals
Save this manual to your list of manuals |
Page 37 highlights
To join contacts 1 From the Home screen, tap , then tap Phonebook. 2 Touch and hold the contact you want to join with another contact, then tap Join contacts. 3 Select the contact you want to join with from the list of suggestions, or tap Show all contacts and select from all contacts. 4 Tap OK. To separate contacts 1 From the Home screen, tap , then tap Phonebook. 2 Touch and hold the contact you want to edit, then tap Edit contact. 3 Press , then tap Separate. 4 Tap OK. Favorites You can mark a contact as a favorite. The Favorites tab provides quick access to the contacts you have marked. To mark or unmark a contact as a favorite 1 From the Home screen, tap , then tap Phonebook. 2 Tap the contact you want to add to or remove from your favorites. 3 Tap . Communicating with your contacts To search for a contact 1 From the Home screen, tap , then tap Phonebook. 2 Enter the first few letters of the contact name in the Search field. All contacts beginning with those letters appear. The quick contact menu Tap the contact thumbnail picture for quick communication with a contact. The following actions are available from the quick contact menu: View the contact Call the contact Send a text or multimedia message Send an email message using the E-mail application Send an email message using the Gmail™ application Start a chat using the Talk application View the person's contact address using the Maps application For an application to appear as an option in the quick contact menu, you may need to set up the application in your phone. For example, you need to start the Gmail™ application and enter your login details before you can use it in the quick contact menu. 37 This is an Internet version of this publication. © Print only for private use.