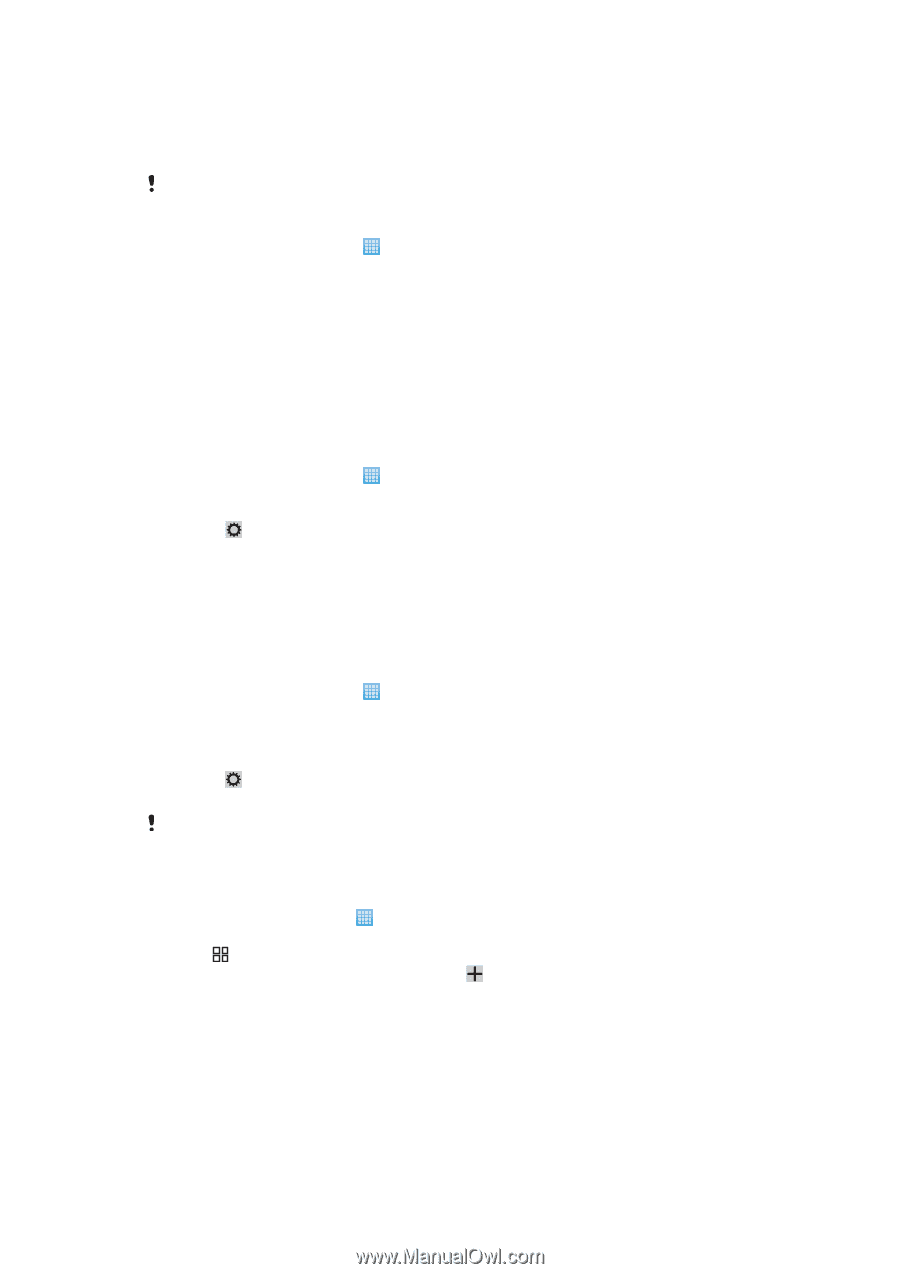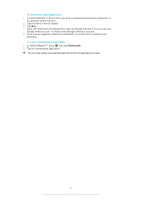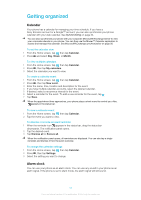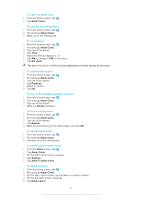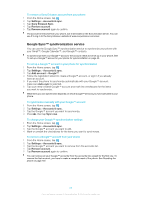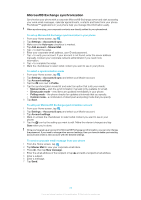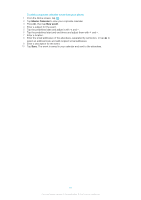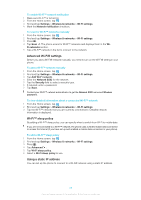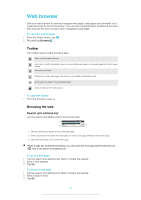Sony Ericsson Xperia X10US User Guide - Page 56
Microsoft® Exchange synchronization, Moxier Mail
 |
View all Sony Ericsson Xperia X10US manuals
Add to My Manuals
Save this manual to your list of manuals |
Page 56 highlights
Microsoft® Exchange synchronization Synchronize your phone with a corporate Microsoft® Exchange server and start accessing your work email messages, calendar appointments, contacts and tasks from your phone. The Moxier™ applications in your phone help you manage this information easily. When synchronizing, your corporate contacts are directly added to your phonebook. To set up Microsoft® Exchange synchronization in your phone 1 From your Home screen, tap . 2 Tap Settings > Accounts & sync. 3 Make sure the Auto-sync checkbox is marked. 4 Tap Add account > Moxier Mail. 5 Tap > to start the setup. 6 Enter your corporate email address, user ID and password. 7 Tap > to verify your account. If your account is not found, enter the server address manually. Contact your corporate network administrator if you need more information. 8 Tap > to complete the setup. 9 Mark the checkboxes to select what content you want to see in your phone. To select a synchronization mode 1 From your Home screen, tap . 2 Tap Settings > Accounts & sync and select your Moxier account. 3 Tap Account settings. 4 Tap the icon next to Profile. 5 Tap the synchronization mode list and select an option that suits your needs: • Manual mode - start the synchronization manually (only available for email). • Direct push mode - new items are updated immediately in your phone. • Polling mode - the phone checks for updates at intervals that you specify. • Custom mode - a combination of direct push and polling mode that you specify. 6 Tap Save. To edit your Microsoft® Exchange synchronization account 1 From your Home screen, tap . 2 Tap Settings > Accounts & sync and select your Moxier account. 3 Tap Account settings. 4 Mark or unmark the checkboxes to select what content you want to see in your phone. 5 Tap the icon by the setting you want to edit. Make the relevant changes and tap Save when you're done. Once you have set up an account for Microsoft® Exchange synchronization, you can only change the password. If you need to change other account settings, then you have to delete your existing account and create a new account with the desired settings. To send a corporate email message from your phone 1 From the Home screen, tap . 2 Tap Moxier Mail to view your corporate email inbox. 3 Press , then tap New message. 4 Enter the email address of the recipient or tap and add a recipient email address. 5 Enter a subject. 6 Enter a message. 7 Tap Send. 56 This is an Internet version of this publication. © Print only for private use.