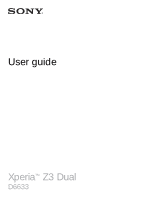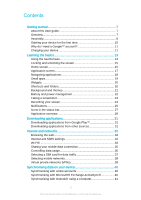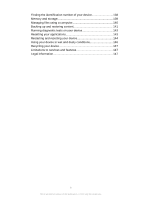Sony Ericsson Xperia Z3 Dual User Guide
Sony Ericsson Xperia Z3 Dual Manual
 |
View all Sony Ericsson Xperia Z3 Dual manuals
Add to My Manuals
Save this manual to your list of manuals |
Sony Ericsson Xperia Z3 Dual manual content summary:
- Sony Ericsson Xperia Z3 Dual | User Guide - Page 1
User guide Xperia™ Z3 Dual D6633 - Sony Ericsson Xperia Z3 Dual | User Guide - Page 2
Contents Getting started 7 About this User guide 7 Overview 7 Assembly 8 Starting your device for the first time 32 Wi-Fi 33 Sharing your mobile data connection 35 Controlling data usage 36 Selecting a SIM card for data traffic 37 Selecting mobile networks 38 Virtual private networks (VPNs - Sony Ericsson Xperia Z3 Dual | User Guide - Page 3
42 Sound, ringtone and volume 42 SIM card protection 44 Using multiple SIM cards 45 Screen settings 45 Daydream 46 Screen lock 47 Unlocking your device automatically 48 Language settings 51 Date and time 52 X-Reality™ for mobile 52 Super-vivid mode 52 Enhancing the sound output 52 - Sony Ericsson Xperia Z3 Dual | User Guide - Page 4
Backing up contacts 74 Messaging and chat 76 Reading and sending messages 76 Organising your messages 77 Calling from a message 78 Messaging settings 78 Instant messaging and video chat 78 Email 79 Setting up email 79 Sending and receiving email messages 79 Organising your email messages - Sony Ericsson Xperia Z3 Dual | User Guide - Page 5
your device as a wallet 125 Travel and maps 126 Using location services 126 Google Maps™ and navigation 126 Using data traffic when travelling TTY (Teletypewriter) mode 134 Slow talk 134 Support and maintenance 135 Support for your device 135 Computer tools 135 Updating your device 136 - Sony Ericsson Xperia Z3 Dual | User Guide - Page 6
restoring content 141 Running diagnostic tests on your device 143 Resetting your applications 143 Restarting and resetting your device 144 Using your device in wet and dusty conditions 146 Recycling your device 147 Limitations to services and features 147 Legal information 147 6 This is an - Sony Ericsson Xperia Z3 Dual | User Guide - Page 7
Getting started About this User guide This is the Xperia™ Z3 Dual User guide for the Android™ 5.1 software version. If you're not sure which software version your device is running, you can check it via the Settings menu. For more information about software updates, see Updating your device on page - Sony Ericsson Xperia Z3 Dual | User Guide - Page 8
16 Cover for charger/USB port and memory card slot 17 NFC™ detection area 18 Charging dock connector 19 Strap hole NFC payments are only supported when an NFC-enabled SIM card is inserted in the lower SIM card slot, which is indicated by the number "1". Make sure you position the NFC-enabled - Sony Ericsson Xperia Z3 Dual | User Guide - Page 9
card holder, then reinsert the holder. 4 Re-attach the cover. Make sure you reinsert each nano SIM card holder in the correct orientation. When you drag a holder out to insert a nano SIM card, do not turn the holder around. To insert the memory card 1 Remove the memory card slot cover. 2 Insert the - Sony Ericsson Xperia Z3 Dual | User Guide - Page 10
and personalise your device. For example, if you have a Sony Entertainment Network account, you can sign in to it here and get set up straight away. You can also access the setup guide later from the Settings menu. To access the setup guide on a device with multiple users, you must be logged in - Sony Ericsson Xperia Z3 Dual | User Guide - Page 11
the device vibrates. 2 Enter your SIM card PIN when requested, then Xperia™ device from Sony runs on the Android™ platform developed by Google™. A range of Google™ applications and services Android™ and Google™, go to www.sonymobile.com/support ™ account from the setup guide the first time you start - Sony Ericsson Xperia Z3 Dual | User Guide - Page 12
before starting up your device for the first time. You can still use your device while it is charging. Read more about how to improve the battery performance in Battery and power management on page 22 . To charge your device 1 Plug the charger into a power outlet. 2 Plug one end of the USB cable - Sony Ericsson Xperia Z3 Dual | User Guide - Page 13
a checkbox or option. • Enter text using the on-screen keyboard. Touching and holding • Move an item. • Activate an item-specific menu. • Activate selection mode, for example, to select several items from a list. 13 This is an Internet version of this publication. © Print only for private use. - Sony Ericsson Xperia Z3 Dual | User Guide - Page 14
Pinching and spreading • Zoom in or out on web pages, photos and maps, and when you're taking photos or shooting videos. Swiping • Scroll up or down a list. • Scroll left or right, for example, between Home screen panes. 14 This is an Internet version of this publication. © Print only for private - Sony Ericsson Xperia Z3 Dual | User Guide - Page 15
Flicking • Scroll quickly, for example, in a list or on a web page. You can stop the scrolling movement by tapping the screen. Locking and unlocking the screen When your device is on and left idle for a set period of time, the screen darkens to save battery power and locks automatically. This lock - Sony Ericsson Xperia Z3 Dual | User Guide - Page 16
To go to the Home screen • Press . To browse the Home screen Home screen panes You can add new panes to your Home screen (up to a maximum of seven panes) and delete panes. You can also set the pane that you want to use as the main Home screen pane. To set a pane as the main Home screen pane 1 Touch - Sony Ericsson Xperia Z3 Dual | User Guide - Page 17
on the Application screen 1 To open the Application screen menu, drag the left edge of the Application screen to the right. 2 Make sure that Custom order is selected under SHOW APPS. 3 On the Application screen, touch and hold the application until it becomes selected, then drag it to the new - Sony Ericsson Xperia Z3 Dual | User Guide - Page 18
icon to the desired location on the Home screen, then release your finger. If Alphabetical or Most used is selected under SHOW APPS instead of Custom order, you can still add an application shortcut to the Home screen. Just touch and hold the relevant application icon until the Home screen opens - Sony Ericsson Xperia Z3 Dual | User Guide - Page 19
download a small app 1 From the favourites bar, tap , then tap and tap . 2 Search for the small app that you want to download, then follow the instructions to download it and complete the installation. To move a small app • When the small app is open, touch and hold the top left corner of - Sony Ericsson Xperia Z3 Dual | User Guide - Page 20
To add a widget as a small app 1 To make the favourites bar appear, press . 2 Tap > > . 3 Select a widget. 4 Enter a name for the widget, if desired, then tap OK. Widgets Widgets are small applications that you can use directly on your Home screen. They also function as shortcuts. For example, the - Sony Ericsson Xperia Z3 Dual | User Guide - Page 21
1 Access an application using a shortcut 2 Access a folder containing applications To add an application shortcut to your Home screen 1 Touch and hold an empty area on your Home screen. 2 In the customisation menu, tap Widgets & Apps > Apps. 3 Scroll through the list of applications and select - Sony Ericsson Xperia Z3 Dual | User Guide - Page 22
. 3 Select an option and follow the instructions in your device. When you change a used for a long time. 3 Review the information, then act as required mode Disables Wi-Fi® and mobile data when the screen is turned off, and restricts hardware performance. appears in the status bar when this mode - Sony Ericsson Xperia Z3 Dual | User Guide - Page 23
, if necessary. In some cases, tap Activate and confirm activation. STAMINA mode feature overview STAMINA mode has several features that allow you to optimise your battery performance: Extended standby Prevents applications from using data traffic by disabling Wi-Fi® and mobile data when the screen - Sony Ericsson Xperia Z3 Dual | User Guide - Page 24
To take a screenshot 1 Press and hold down the power key until a prompt window appears. 2 Tap You can also take a screenshot by pressing and holding the power key and volume down key at the same time. Once the screenshot is captured, you can release the keys. To view your screenshot • Drag the - Sony Ericsson Xperia Z3 Dual | User Guide - Page 25
Notifications Notifications inform you of events such as new messages and calendar notifications as well as activities in progress such as file downloads. Notifications appear in the following places: • The status bar • The Notification panel • The lock screen To open or close the Notification panel - Sony Ericsson Xperia Z3 Dual | User Guide - Page 26
example, a flashing white light means there is a new message or a missed call. The notification light is enabled by default but can be disabled manually. When the notification light is disabled, it only lights up when there is a battery status warning, for example, when the battery level goes below - Sony Ericsson Xperia Z3 Dual | User Guide - Page 27
Allow exceptions in silent mode Vibrate mode An alarm is set GPS is activated Synchronisation is ongoing Problem with sign-in or synchronisation Your device is ready to connect to supported ANT+™ devices The Hearing aid function is activated Depending on your service provider, network and/or region - Sony Ericsson Xperia Z3 Dual | User Guide - Page 28
New email message Downloading data Uploading data Mobile data is disabled Perform a basic setup of your device A software update is available System updates are available Downloading system updates Tap to install the downloaded system updates Ultra STAMINA mode is activated Noise cancelling is on - Sony Ericsson Xperia Z3 Dual | User Guide - Page 29
application to organise and play music, audio books and podcasts. View news stories and weather forecasts. Make phone calls by dialling the number manually or by using the smart dial function. Optimise settings to suit your own requirements. Use the Hangouts™ application to chat with friends online - Sony Ericsson Xperia Z3 Dual | User Guide - Page 30
disconnect an accessory. The Xperia™ Movie Creator automatically creates Support application to access user support in your device. For example, you can access a User guide, troubleshooting information, plus tips and tricks. Some applications are not supported or listed by all networks and/or service - Sony Ericsson Xperia Z3 Dual | User Guide - Page 31
an item you wish to download by browsing categories, or by using the search function. 4 Tap the item to view its details, and follow the instructions to complete the installation. Some applications may need to access data, settings and various functions on your device in order to work properly. Only - Sony Ericsson Xperia Z3 Dual | User Guide - Page 32
, even though the Internet and MMS settings have been downloaded successfully to your device, refer to the troubleshooting tips for your device at www.sonymobile.com/support/ for network coverage, mobile data, and MMS issues. If you are using a device with multiple users, only the owner, that is - Sony Ericsson Xperia Z3 Dual | User Guide - Page 33
, tap . 2 Find and tap Settings > More > Mobile networks. 3 Select a SIM card. 4 Tap Access Point Names. 5 To view more Fi network successfully, refer to the relevant troubleshooting tips for your device at www.sonymobile.com/support/ . To add a Wi-Fi® network manually 1 From your Home screen, tap - Sony Ericsson Xperia Z3 Dual | User Guide - Page 34
Wi-Fi® network, your device uses a mobile data connection to access the Internet (if you have set up and enabled a mobile data connection on your device). By adding a ® sleep policy, you can specify when to switch from Wi-Fi® to mobile data. To enable Wi-Fi® network notifications 1 Turn on Wi-Fi®, - Sony Ericsson Xperia Z3 Dual | User Guide - Page 35
connection with up to five other devices via Bluetooth®. • Portable Wi-Fi® hotspot - share your mobile data connection simultaneously with up to 8 other devices, including devices that support WPS technology. To share your data connection using a USB cable 1 Deactivate all USB cable connections to - Sony Ericsson Xperia Z3 Dual | User Guide - Page 36
computer, refer to the relevant instructions to complete the setup. If the device runs on the Android™ operating system, tap the settings beside Portable Wi-Fi hotspot to the left. To allow a WPS-supported device to use your mobile data connection 1 Make sure that your device is functioning as a - Sony Ericsson Xperia Z3 Dual | User Guide - Page 37
turn data traffic on or off 1 From your Home screen, tap . 2 Find and tap Settings > Data usage. 3 Select the SIM card that you use for data traffic. 4 Drag the slider beside Mobile data to turn data traffic on or off. When data traffic is turned off, your device can still establish Wi - Sony Ericsson Xperia Z3 Dual | User Guide - Page 38
Home screen, tap . 2 Find and tap Settings > Dual SIM settings > SIM card for data traffic. 3 Select the SIM card that you want to use for data traffic, then tap OK to confirm. For higher data speeds, select the SIM card that supports the fastest mobile network, for example, 3G or LTE. Selecting - Sony Ericsson Xperia Z3 Dual | User Guide - Page 39
For detailed information about how to set up a connection to your virtual private network, contact the network administrator of your company or organisation. If you are using a device with multiple users, you may need to log in as the owner, that is, the primary user, to adjust the settings for VPN. - Sony Ericsson Xperia Z3 Dual | User Guide - Page 40
Settings > Accounts > Add account, then select the account that you want to add. 3 Follow the instructions to create an account, or sign in if you already have an account. To synchronise manually with an online account 1 From your Home screen, tap > Settings > Accounts. 2 Under Accounts, select the - Sony Ericsson Xperia Z3 Dual | User Guide - Page 41
on the Apple® Mac® computer. 2 Computer: Open the PC Companion application or the Sony Bridge for Mac application. 3 Click Start to start the Calendar and Calendar Sync applications and follow the on-screen instructions to synchronise your device with your Outlook calendar. 41 This is an Internet - Sony Ericsson Xperia Z3 Dual | User Guide - Page 42
as well as for music and video playback. You can set your device to silent mode and decide how long your device will be in silent mode manually. You can also preset when your device will be in silent mode automatically. To adjust the ringtone volume with the volume key • Press the volume key - Sony Ericsson Xperia Z3 Dual | User Guide - Page 43
/messages from. 4 Select an option. To allow alarms to sound in silent mode 1 Press the volume key down until appears in the status bar. 2 Drag alarm to the right. To allow exceptions to sound during a pre-set silent mode time interval 1 Press the volume key down until appears in the status bar. - Sony Ericsson Xperia Z3 Dual | User Guide - Page 44
to enter a PIN every time you start your device. If you enter the PIN incorrectly more times than the maximum number of attempts allowed, your SIM card will become blocked. You then need to enter your PUK (Personal Unblocking Key) and a new PIN. Your PIN and PUK are supplied by your - Sony Ericsson Xperia Z3 Dual | User Guide - Page 45
your Home screen, tap . 2 Find and tap Settings > Dual SIM settings > SIM card for data traffic. 3 Select the SIM card that you want to use for data traffic, then tap OK. For higher data speeds, select the SIM card that supports the fastest mobile network, for example, 3G or LTE. Screen settings To - Sony Ericsson Xperia Z3 Dual | User Guide - Page 46
Smart backlight control The smart backlight control keeps the screen on as long as the device is held in your hand. Once you put down the device, the screen turns off according to your sleep setting. To turn on the Smart backlight control function 1 From your Home screen, tap . 2 Find and tap - Sony Ericsson Xperia Z3 Dual | User Guide - Page 47
another screen lock type. To create a screen lock pattern 1 From your Home screen, tap . 2 Find and tap Settings > Security > Screen lock > Pattern. 3 Follow the instructions in your device. If your lock pattern is rejected five times in a row when you try to unlock your device, you must wait 30 - Sony Ericsson Xperia Z3 Dual | User Guide - Page 48
tap OK. 5 Follow the instructions in your device. To activate updated using the Play Store™ application in order to ensure that the Google Play™ services app is updated. Having an up-to-date Google Play™ services . You have to manually unlock your device when and keep your Xperia™ device unlocked while - Sony Ericsson Xperia Z3 Dual | User Guide - Page 49
cases, you may still need to manually unlock support different Bluetooth® standards and security capabilities. There's a possibility that someone could keep your Xperia Xperia™ device and may need to manually mode or batterysaving location mode is enabled on your device before you add home or custom - Sony Ericsson Xperia Z3 Dual | User Guide - Page 50
the back arrow next to the address, then drag the location pin to the desired location, and tap Select this location. To edit a custom place 1 Make sure location mode is turned on and that you are using either the High accuracy or Battery saving setting. 2 From your Home screen, tap . 3 Find and - Sony Ericsson Xperia Z3 Dual | User Guide - Page 51
To remove a custom place 1 Make sure location mode is turned on and that you are using either the High accuracy or other non-land based vehicles), your device may not lock automatically, so make sure to lock it manually if needed. • When you pick up your device again or get out of the vehicle, just - Sony Ericsson Xperia Z3 Dual | User Guide - Page 52
Select time zone. 5 Select an option. X-Reality™ for mobile Sony's X-Reality™ for mobile technology improves the viewing quality of photos and videos after -vivid mode radio button if it is not already selected. Enhancing the sound output You can enhance the sound of your device by manually enabling - Sony Ericsson Xperia Z3 Dual | User Guide - Page 53
band buttons up or down. The manual adjustment of sound output settings has . Noise cancellation Your device supports noise cancelling headsets. By optimal performance, noise cancelling headsets from Sony are recommended. To use a noise drag the slider beside Power save mode to the right. 4 If you - Sony Ericsson Xperia Z3 Dual | User Guide - Page 54
by swiping upwards. 7 Follow the on-screen instructions to set up the account for the user. In cases where the person using the new account wants device temporarily, you can enable a guest account for this user. In guest mode, your device starts up as a freshly installed system with only the pre- - Sony Ericsson Xperia Z3 Dual | User Guide - Page 55
on devices with multiple users: • Settings that can be changed by any user and affect all users. Examples include language, Wi-Fi®, Airplane mode, NFC and Bluetooth®. • Settings that only affect an individual user account. Examples include automatic data syncing, screen lock, various accounts added - Sony Ericsson Xperia Z3 Dual | User Guide - Page 56
your keyboard. This key disappears after the keyboard is personalised. 5 Display numbers and symbols. For even more symbols, tap . 6 Switch between lower-case , upper-case and caps . For some languages, this key is used to access extra characters in the language. To display the on-screen keyboard to - Sony Ericsson Xperia Z3 Dual | User Guide - Page 57
To use the one-handed keyboard 1 Open the on-screen keyboard in portrait mode, then tap . 2 Tap , then tap One-handed keyboard. 3 To Enter a space. 5 Display symbols and smileys. 6 Display numbers. 7 Change the character case and turn on the caps lock. To open the Phonepad for the first time 1 Tap - Sony Ericsson Xperia Z3 Dual | User Guide - Page 58
When appears, speak to enter text. 3 When you're finished, tap again. The suggested text appears. 4 Edit the text manually if necessary. To make the keyboard appear and enter text manually, tap . Editing text You can select, cut, copy and paste text as you write. You can access the editing tools by - Sony Ericsson Xperia Z3 Dual | User Guide - Page 59
applications to learn your writing style. There is also a Personalisation guide that runs you through the most basic settings to get you and switch between keyboards. For example, you can select the Xperia™ Chinese keyboard or the Xperia™ Japanese keyboard. To access the on-screen keyboard settings - Sony Ericsson Xperia Z3 Dual | User Guide - Page 60
To change the Smart language detection settings Smart language detection may not be available for all writing languages. 1 When the on-screen keyboard is displayed, tap . 2 Tap , then tap Keyboard settings . 3 To activate or deactivate the Smart language detection function, drag the slider beside - Sony Ericsson Xperia Z3 Dual | User Guide - Page 61
Making calls You can make a call by manually dialling a phone number, by tapping a number not appear, tap . To dial a phone number 1 Open the dialpad. 2 Enter the phone number, then select a SIM card. To delete a number entered by mistake, tap . To make a call using the smart dial function 1 Open - Sony Ericsson Xperia Z3 Dual | User Guide - Page 62
Find and tap Settings > Call. 3 Select a SIM card. 4 Tap Additional settings > Caller ID. Receiving calls If you incoming call when the device is in sleep mode or the screen is locked, the phone the calls get answered automatically. You can also manually route calls to the answering machine when you are - Sony Ericsson Xperia Z3 Dual | User Guide - Page 63
the answering machine 1 From your Home screen, tap . 2 Find and tap Settings > Call. 3 Select a SIM card. 4 Tap Xperia™ Answering Machine > Greetings. 5 Tap Record new greeting and follow the on-screen instructions. To enable automatic answering 1 From your Home screen, tap . 2 Find and tap Settings - Sony Ericsson Xperia Z3 Dual | User Guide - Page 64
Settings > Personalization > Motion. 3 Tap Smart call handling. 4 Under Smart call handling, drag the slider to the right. Ongoing calls 1 SIM card indicator - displays the SIM card in use for the ongoing call 2 Enter numbers during a call 3 Turn on the loudspeaker during a call 4 Put the current - Sony Ericsson Xperia Z3 Dual | User Guide - Page 65
phone number, another device or to an answering service. You can also forward calls that come in on SIM card 1 to SIM card 2 when SIM card 1 is unreachable, and vice versa. This function is called Dual SIM reachability. You must enable it manually. To forward calls 1 From your Home screen, tap - Sony Ericsson Xperia Z3 Dual | User Guide - Page 66
slider to the right. 4 Follow the on-screen instructions to complete the procedure. If the Dual SIM reachability function does not work after you enable it, check that you have entered the phone numbers correctly for each SIM card. In some cases, the numbers are detected automatically during setup - Sony Ericsson Xperia Z3 Dual | User Guide - Page 67
beep if you receive another call. To activate or deactivate call waiting 1 From your Home screen, tap . 2 Find and tap Settings > Call. 3 Select a SIM card. 4 Tap Additional settings. 5 To activate or deactivate call waiting, tap Call waiting. To answer a second call and put the ongoing call on hold - Sony Ericsson Xperia Z3 Dual | User Guide - Page 68
service number is normally saved on your SIM card. If not, you can get the number from your service provider and enter it manually. supports international emergency numbers, for example, 112 or 911. You can normally use these numbers to make emergency calls in any country, with or without a SIM - Sony Ericsson Xperia Z3 Dual | User Guide - Page 69
Sony Bridge for Mac computer programs, supports mobile devices that run on several operating systems, including iOS, Android™, Windows® and BlackBerry™. To use Xperia a SIM card. For more specific information about transferring the contacts from your old device, refer to the relevant User guide. To - Sony Ericsson Xperia Z3 Dual | User Guide - Page 70
card You may lose information or get multiple contact entries if you transfer contacts using a SIM card. 1 From your Home screen, tap , then tap . 2 Tap , then tap Import contacts. 3 Select a SIM card. 4 To import an individual contact, find and tap the contact. To import all contacts, tap Import - Sony Ericsson Xperia Z3 Dual | User Guide - Page 71
then tap . 2 Tap the contact that you want to edit, then tap . 3 Edit the desired information. 4 When you are finished, tap SAVE. Some synchronisation services do not allow you to edit contact details. To associate a picture with a contact 1 From your Home screen, tap , then tap . 2 Tap the contact - Sony Ericsson Xperia Z3 Dual | User Guide - Page 72
. You can enter medical details, such as allergies and medications that you are using, plus information about relatives and friends who can be contacted in case of emergency. After setup, your ICE information can be accessed from the security lock screen. This means that even if the screen is locked - Sony Ericsson Xperia Z3 Dual | User Guide - Page 73
from the security lock screen 1 From your Home screen, tap , then tap . 2 Tap ICE - In Case of Emergency. 3 Tap , then tap Settings. 4 Mark the Enable call in ICE checkbox. Some network operators may not support ICE calls. Favourites and groups You can mark contacts as favourites so that you can get - Sony Ericsson Xperia Z3 Dual | User Guide - Page 74
then tap Share. 4 Select an available transfer method and follow the on-screen instructions. To send several contacts at once 1 From your Home screen, tap , > Unlink. Backing up contacts You can use a memory card, a SIM card or a USB storage device to back up contacts. See Transferring contacts - Sony Ericsson Xperia Z3 Dual | User Guide - Page 75
you want to replace the existing contacts on your SIM card. To export all contacts to a USB storage device When you export contacts using this method, you must first connect your device to a USB storage device, for example, a flash drive or an external hard drive, using a USB Host adapter cable. See - Sony Ericsson Xperia Z3 Dual | User Guide - Page 76
Sent and received messages 5 Send a completed message using SIM card 2 6 Send a completed message using SIM card 1 7 Text entry field 8 Add attachments To the recipient is not listed as a contact, enter the recipient's number manually. 4 If you want to send a group message, repeat the procedure - Sony Ericsson Xperia Z3 Dual | User Guide - Page 77
have saved about the recipient, then select from the list that appears. If the recipient is not listed as a contact, enter the recipient's number manually. 5 Edit the message, if necessary, then tap . To save a file contained in a message you receive 1 From your Home screen, tap , then find and tap - Sony Ericsson Xperia Z3 Dual | User Guide - Page 78
screen, tap , then find and tap . 2 Tap a conversation and tap , then select a SIM card. To save a sender's number as a contact 1 From your Home screen, tap , then Google™ account. Go to http:// support.google.com/hangouts and click the "Hangouts on your Android" link to get more detailed - Sony Ericsson Xperia Z3 Dual | User Guide - Page 79
Follow the instructions that appear on the screen to complete the setup. For some email services, you may need to contact your email service provider for for the email account cannot be downloaded automatically, complete the setup manually. 5 When you are finished, tap Next. Sending and receiving - Sony Ericsson Xperia Z3 Dual | User Guide - Page 80
To read your email messages 1 From your Home screen, tap . 2 Find and tap Email. 3 If you are using several email accounts, drag the left edge of the screen to the right and select the account that you want to check. If you want to check all your email accounts at once, drag the left edge of the - Sony Ericsson Xperia Z3 Dual | User Guide - Page 81
To search for emails 1 From your Home screen, tap , then find and tap Email. 2 If you are using several email accounts, drag the left edge of the screen to the right and select the account that you want to search. If you want to search all your email accounts at once, drag the left edge of the - Sony Ericsson Xperia Z3 Dual | User Guide - Page 82
1 View a list of all Gmail accounts and folders 2 Search for email messages 3 List of email messages 4 Write an email message To learn more about Gmail™ • When the Gmail application is open, drag the left edge of the screen to the right, then find and tap Help. 82 This is an Internet version of this - Sony Ericsson Xperia Z3 Dual | User Guide - Page 83
your media files from iTunes to your device. To learn more and download Sony Bridge for Mac, go to www.sonymobile.com/global-en/tools/bridge-for-mac/. The Music may not support all music file formats. For more information about supported file formats and the use of multimedia (audio, image and video - Sony Ericsson Xperia Z3 Dual | User Guide - Page 84
Music home screen 1 Drag the left edge of the screen to the right to open the Music home screen menu 2 Scroll up or down to view content 3 Play a song using the Music application 4 Return to the music player screen To play a song using the Music application 1 From your Home screen, tap , then find - Sony Ericsson Xperia Z3 Dual | User Guide - Page 85
screen menu is open, tap on the screen to the right of the menu. To update your music with the latest information 1 From the Music home screen, tap . 2 , tap , then tap Download music info > Start. This application requires a mobile or Wi-Fi® network connection. To delete a song 1 From the Music - Sony Ericsson Xperia Z3 Dual | User Guide - Page 86
Share. 3 Select an application from the list, then follow the on-screen instructions. You can also share albums and playlists in the same way. Enhancing the > Sound effects > Sound effects > Equalizer. 2 To adjust the sound manually, drag the frequency band buttons up or down. To adjust the sound - Sony Ericsson Xperia Z3 Dual | User Guide - Page 87
of your previous searches 5 Identify the music that you are listening to The TrackID™ application and the TrackID™ service are not supported in all countries/regions or by all networks and/or service providers in all areas. 87 This is an Internet version of this publication. © Print only for private - Sony Ericsson Xperia Z3 Dual | User Guide - Page 88
Home screen, tap . 2 Find and tap TrackID™, then hold your device close to the music source. 3 Tap . If the song is recognised by the TrackID™ service, the results appear on the screen. To return to the TrackID™ start screen, tap . To view artist information for a song 1 After a song is recognised - Sony Ericsson Xperia Z3 Dual | User Guide - Page 89
FM radio Listening to the radio The FM radio in your device works like any FM radio. For example, you can browse and listen to FM radio stations and save them as favourites. You must connect a wired headset or headphones to your device before you can use the radio. This is because the headset or - Sony Ericsson Xperia Z3 Dual | User Guide - Page 90
TrackID™ application and the TrackID™ service are not supported in all countries/regions, or by all networks and/or service providers in all areas. Favourite and stereo sound mode 1 When the radio is open, press . 2 Tap Enable stereo sound. 3 To listen to the radio in mono sound mode again, press - Sony Ericsson Xperia Z3 Dual | User Guide - Page 91
the camera/Take photos/Record videos 5 View photos and videos 6 Take photos or record video clips 7 Go back a step or exit the camera 8 Capturing mode settings icon 9 Camera settings icon and shortcut icons To take a photo from the lock screen 1 To activate the screen, briefly press the power key - Sony Ericsson Xperia Z3 Dual | User Guide - Page 92
to select which face should be in focus. To turn on face detection 1 Activate the camera. 2 Tap , then select . 3 Tap , then tap . 4 Tap Focus mode > Face detection. To take a photo using face detection 1 When the camera is open and Face detection turned on, point the camera at your subject. Up - Sony Ericsson Xperia Z3 Dual | User Guide - Page 93
them. The geographical location is determined either by wireless networks (mobile or Wi-Fi® networks) or GPS technology. When appears on camera settings Capturing mode settings overview Superior auto Optimise your settings to suit any scene. Manual Adjust camera settings manually. Sound Photo Take - Sony Ericsson Xperia Z3 Dual | User Guide - Page 94
that you take the best photo possible. The highest resolution that Superior auto mode supports is 8MP. If you want to take photos with a higher resolution, use Manual mode. Manual mode Use Manual mode when you want to manually adjust your camera settings for taking photos and videos. AR effect You - Sony Ericsson Xperia Z3 Dual | User Guide - Page 95
subject. Multi camera mode Multi camera mode lets you take a photo that combines images from two different angles and devices. You see two images in the camera viewfinder of your device - one from your own camera and one from a connected Xperia™ device or a Sony camera that supports NFC and Wi-Fi - Sony Ericsson Xperia Z3 Dual | User Guide - Page 96
audience from another, you can use Multi camera mode for the best effect. You can set up Multi camera mode using NFC, which launches the pairing of Select the application that you want to download, and follow the instructions to complete the installation. Quick launch Use Quick launch settings to - Sony Ericsson Xperia Z3 Dual | User Guide - Page 97
You can disable the touch screen to avoid unintended touches when you are using the camera. White balance This setting, which is only available in Manual capturing mode, adjusts the colour balance according to the lighting conditions. It also allows you to adjust the exposure - Sony Ericsson Xperia Z3 Dual | User Guide - Page 98
:9) 2 megapixel resolution with 16:9 aspect ratio. Suitable for photos you want to view on widescreen displays. This setting is only available in Manual capturing mode. Self-timer With the self-timer, you can take a photo without holding the device. Use this function to take self-portraits or group - Sony Ericsson Xperia Z3 Dual | User Guide - Page 99
Object tracking When you select an object by touching it in the viewfinder, the camera tracks it for you. This setting is only available in Manual capturing mode. HDR Use the HDR (High Dynamic Range) setting to take a photo against strong back light or in conditions where the contrast is sharp. HDR - Sony Ericsson Xperia Z3 Dual | User Guide - Page 100
to hold the device steady. The stabiliser helps you by compensating for small movements of the hand. This setting is only available in Manual capturing mode. Preview You can choose to preview photos or videos just after you shoot them. Unlimited The preview of the photo or video appears after - Sony Ericsson Xperia Z3 Dual | User Guide - Page 101
possible photo. Off The Scene selection feature is off and you can take photos manually. Soft skin Take photos of faces using an enhanced beauty effect. Soft snap Use splendour. This setting is only available in Manual capturing mode. 101 This is an Internet version of this publication. © Print only - Sony Ericsson Xperia Z3 Dual | User Guide - Page 102
. The recording time of this video format is limited so that video files can fit in a multimedia message. This setting is only available in Manual capturing mode. Self-timer With the self-timer, you can record a video without holding the device. Use it to record group videos where everyone can be - Sony Ericsson Xperia Z3 Dual | User Guide - Page 103
tracking When you select an object by touching it in the viewfinder, the camera tracks it for you. This setting is only available in Manual capturing mode. HDR video Use the video HDR (High-Dynamic Range) setting to record a video against strong back light or in conditions where the contrast is - Sony Ericsson Xperia Z3 Dual | User Guide - Page 104
. This scene picks up indoor background lighting or candlelight. Videos of fast-moving objects may get blurred. Hold your hand steady, or use a support. This setting is only available in Manual capturing mode. 104 This is an Internet version of this publication. © Print only for private use. - Sony Ericsson Xperia Z3 Dual | User Guide - Page 105
Photos and videos in Album Viewing photos and videos Use the Album application to view photos and play videos that you've taken with your camera, or to view similar content that you've saved to your device. All photos and videos are displayed in a chronologically ordered grid. 1 Tap the icon to open - Sony Ericsson Xperia Z3 Dual | User Guide - Page 106
To use a photo as wallpaper 1 When you are viewing a photo, tap the screen to display the toolbars, then tap > Use as > Wallpaper. 2 Follow the instructions on the screen. To rotate a photo 1 When you are viewing a photo, tap the screen to display the toolbars, then tap . 2 Select Rotate. The photo - Sony Ericsson Xperia Z3 Dual | User Guide - Page 107
To work with batches of photos or videos in Album 1 When viewing thumbnails of photos and videos in Album, touch and hold an item until it is highlighted. 2 Tap other items that you want to work with to select them. If you want to select all items, tap , then tap Select all. 3 Use the tools in the - Sony Ericsson Xperia Z3 Dual | User Guide - Page 108
taken by your device's camera using special effects, as well as content that you share online via services such as PlayMemories Online, Picasa™ and Facebook. Once you are logged in to such services, you can manage content and view online images. From the Album application, you can also add 108 - Sony Ericsson Xperia Z3 Dual | User Guide - Page 109
the left edge of the Album home screen to the right. 3 Tap the desired online service, then follow the on-screen instructions to get started with it. All available online albums that you have uploaded to the service are displayed. 4 Tap any album to view its content, then tap a photo in the album - Sony Ericsson Xperia Z3 Dual | User Guide - Page 110
display the toolbars. 2 Tap , then tap Add geotag to open the map screen. 3 Tap on the map to set the location for the photo. 4 To reset the location for the photo, tap the new location on the map. 5 When you are finished, tap OK. To view geotagged photos on a map 1 From - Sony Ericsson Xperia Z3 Dual | User Guide - Page 111
the controls. 2 Tap > Throw. 3 Select an external device on which to play the video. If there is no external device available, follow the on-screen instructions to add one. To change settings in Video 1 From your Home screen, tap , then find and tap Video. 2 Tap > Settings, then change the settings - Sony Ericsson Xperia Z3 Dual | User Guide - Page 112
to transfer video files from iTunes to your device. To learn more and download Sony Bridge for Mac, go to www.sonymobile.com/global-en/tools/bridge-for-mac/. Managing video content To get movie information manually 1 Make sure that your device has an active data connection. 2 From your Home screen - Sony Ericsson Xperia Z3 Dual | User Guide - Page 113
Movie Creator The Xperia™ Movie Creator automatically creates short videos of around 30 seconds in length using existing photos and videos. The application automatically determines the timeline to create - Sony Ericsson Xperia Z3 Dual | User Guide - Page 114
the TV screen. MHL and HDMI™ cables and adaptors are sold separately. Sony does not guarantee that all types of MHL and HDMI™ cables and adaptors are supported by your device. To view content from your device on a TV which supports MHL input 1 Connect your device to the TV using an MHL cable - Sony Ericsson Xperia Z3 Dual | User Guide - Page 115
the screen of your device on a TV screen 1 TV: Follow the instructions in the User guide of your TV to turn on the screen mirroring function. 2 Your device: From your Home screen, tap . 3 Find and tap Settings > Xperia™ Connectivity > Screen mirroring. 4 Tap Start. 5 Tap OK and select a device. When - Sony Ericsson Xperia Z3 Dual | User Guide - Page 116
device. The instructions for setting up file sharing using DLNA™ differ depending on the client device. Refer to your client device User guide for more devices 1 From your Home screen, tap . 2 Find and tap Settings > Xperia™ Connectivity > Media server settings. 3 Tap . Playing files on a Digital - Sony Ericsson Xperia Z3 Dual | User Guide - Page 117
Media Renderer may vary depending on the device. Refer to the user guide of the DMR device for more information. Content secured with Digital software may be required to set up game controllers, USB audio and USB Ethernet accessories. Sony does not guarantee that all USB accessories are supported - Sony Ericsson Xperia Z3 Dual | User Guide - Page 118
section of the User guide. To set up a connection with a DUALSHOCK™3 wireless controller 1 From your Home screen, tap . 2 Find and tap Settings > Xperia™ Connectivity > DUALSHOCK™ series > DUALSHOCK™3. 3 Tap Pair controller and follow the on-screen instructions. To connect a DUALSHOCK™4 wireless - Sony Ericsson Xperia Z3 Dual | User Guide - Page 119
to an NFC compatible device You can connect your device to other NFC compatible devices produced by Sony, such as a speaker or a headphone. When establishing this kind of connection, refer to the User guide of the compatible device for more information. You may need to have Wi-Fi® or Bluetooth - Sony Ericsson Xperia Z3 Dual | User Guide - Page 120
feet), with no solid objects in between. In some cases you have to manually pair your device with other Bluetooth® devices. Interoperability and try the generic passcode 0000. If this does not work, refer to the user guide for your Bluetooth® device to get the device passcode. You do not need to re - Sony Ericsson Xperia Z3 Dual | User Guide - Page 121
To pair your device with another Bluetooth® device 1 Make sure that the device you want to pair with has the Bluetooth® function activated and is visible to other Bluetooth® devices. 2 From your device's Home screen, tap . 3 Find and tap Settings > Bluetooth . 4 Drag the slider beside Bluetooth to - Sony Ericsson Xperia Z3 Dual | User Guide - Page 122
relevant sections of the User guide. To start One-touch setup on your device 1 From your Home screen, tap . 2 Find and tap Settings > Xperia™ Connectivity > One-touch setup function launches automatically. Both devices must support the One-touch setup function. 122 This is an Internet version of this - Sony Ericsson Xperia Z3 Dual | User Guide - Page 123
. • The ring volume is set to vibrate. With Smart Connect™, you can also manage accessories such as Xperia™ SmartTags or a watch from the Sony SmartWatch series. Refer to the User guide of the specific accessory for more information. If you are using a device with multiple users, you must log - Sony Ericsson Xperia Z3 Dual | User Guide - Page 124
™ application to manage a range of smart accessories that you can connect to your device, including Xperia™ SmartTags, a SmartWatch series watch or a wireless headset from Sony. Smart Connect™ downloads any necessary applications and also finds third-party applications, when available. Previously - Sony Ericsson Xperia Z3 Dual | User Guide - Page 125
NFC on page 118 . NFC-initiated payments are only supported when an NFC-enabled SIM card is inserted in SIM card slot 1 (the lower SIM card slot). Also, mobile payment services may not yet be available in your region. To manage payment services 1 From your Home screen, tap . 2 Find and tap Settings - Sony Ericsson Xperia Z3 Dual | User Guide - Page 126
connect to the Internet from your device. To get more detailed information about how to use this application, go to http://support.google.com and click the "Maps for mobile" link. The Google Maps™ application may not be available in every market, country or region. 126 This is an Internet version - Sony Ericsson Xperia Z3 Dual | User Guide - Page 127
to start MirrorLink™ manually if the connection between your device Xperia™ Connectivity > MirrorLink™. 4 Tap Start MirrorLink™, then tap OK. 5 If the connection still fails, tap Network address to change to another network address in case the same network address is being used by other services - Sony Ericsson Xperia Z3 Dual | User Guide - Page 128
this content is saved on your memory card or internal storage. You can also be notified by alarms, if alarms are activated. Turning on Airplane mode reduces battery consumption. To turn on Airplane mode 1 From your Home screen, tap . 2 Find and tap Settings> More. 3 Drag the slider beside Airplane - Sony Ericsson Xperia Z3 Dual | User Guide - Page 129
you have signed into and sychronised your device with one or several online accounts that include calendars, for example, your Google™ account or Xperia™ with Facebook account, then calendar events from these accounts will also appear in the Calendar application. You can select which calendars you - Sony Ericsson Xperia Z3 Dual | User Guide - Page 130
Home screen, tap , then tap Calendar. 2 Tap , then tap Settings. 3 Tap Weather forecast, then drag the slider beside Weather forecast to the right. 4 If location services are disabled, tap Home location, then search for the city that you want to add. For more information about how to enable location - Sony Ericsson Xperia Z3 Dual | User Guide - Page 131
6 Open date and time settings for the clock 7 Turn an alarm on or off 8 Add a new alarm To set a new alarm 1 From your Home screen, tap . 2 Find and tap Alarm & clock. 3 Tap . 4 Tap Time and select the desired value. 5 Tap OK. 6 If desired, edit other alarm settings. 7 Tap Save. To snooze an - Sony Ericsson Xperia Z3 Dual | User Guide - Page 132
To set the side keys behaviour 1 Open the Alarm & clock application, then select the alarm that you want to edit. 2 Tap Side keys behavior, then select the desired behaviour of side keys when they are pressed during the alarm. 3 Tap Save. 132 This is an Internet version of this publication. © Print - Sony Ericsson Xperia Z3 Dual | User Guide - Page 133
correction. 3 Tap the on-off switch. 4 Tap Correction mode, then select the appropriate colour sensitivity. Colour correction is currently 2 Find and tap Settings > Home > Simple Home. 3 Follow the on-screen instructions and then tap OK. To switch to the standard Home Screen • From your Home screen - Sony Ericsson Xperia Z3 Dual | User Guide - Page 134
aids. TalkBack TalkBack is a screen reader service for visually impaired users. TalkBack uses spoken feedback to describe any events or actions performed on your Android device. TalkBack describes the user interface and reads out software errors, notifications and messages. To enable TalkBack - Sony Ericsson Xperia Z3 Dual | User Guide - Page 135
access to additional features and services which help you to: • Transfer contacts, music, video and pictures to and from your old device. • Transfer content from your old iPhone™, Blackberry™, Android™ or Sony device using Xperia™ Transfer. • Update your device software. • Back up content on your - Sony Ericsson Xperia Z3 Dual | User Guide - Page 136
to additional features and services which help you to: • Transfer contacts, music, video and pictures to and from your old device. • Transfer content from your old iPhone™, Blackberry™, Android™ or Sony device using Xperia™ Transfer. • Update your device software. • Transfer media files between - Sony Ericsson Xperia Z3 Dual | User Guide - Page 137
on-screen instructions to run the relevant software updates. Finding a lost device If you have a Google™ account, the my Xperia web service can help you locate and secure your device if you ever lose it. You can: • Locate your device on a map. • Sound an alert even if the device is in silent mode - Sony Ericsson Xperia Z3 Dual | User Guide - Page 138
that the my Xperia service can locate your device, go to myxperia.sonymobile.com and sign in using either the Google™ account or the Sony Entertainment Network You may require it, for example, when you access the Xperia™ Care support service and need to register your device. Also, if your device - Sony Ericsson Xperia Z3 Dual | User Guide - Page 139
system. You may have to purchase a memory card separately. Read more about the use of memory in Android devices by downloading the White paper for your device at www.sonymobile.com/support. Improving memory performance The memory in your device tends to fill up as a result of normal usage. If - Sony Ericsson Xperia Z3 Dual | User Guide - Page 140
, go to http://mediago.sony.com/enu/features. USB Connection Modes There are two USB connection modes available for you to use: Media transfer mode (MTP) Mass storage mode (MSC) Use MTP for managing files, updating device software and connecting via WLAN. This USB mode is used with Microsoft - Sony Ericsson Xperia Z3 Dual | User Guide - Page 141
is recommended to use the PC Companion or the Sony Bridge for Mac applications to make backups which save your data safely to a computer, that is, an external device. This method is especially recommended if you are updating your device software from one Android version to another, for example, from - Sony Ericsson Xperia Z3 Dual | User Guide - Page 142
Sony Bridge for Mac application. 4 Click Start to start the Backup & Restore application. 5 Tap Backup, then follow the on-screen instructions before you do a factory data reset. With this application you can back between different Android versions, for example, when updating from Android version 4.4 - Sony Ericsson Xperia Z3 Dual | User Guide - Page 143
software and provide useful details about your device. The Xperia™ Diagnostics application is pre-installed on most Android™ devices from Sony Diagnostics > Test > Run all. 3 Follow the instructions and tap Yes or No to confirm if a Facts. Resetting your applications You can reset an application - Sony Ericsson Xperia Z3 Dual | User Guide - Page 144
. The option to clear application data is not available for all applications or services. To clear application cache 1 From your Home screen, tap . 2 Find . If your device fails to power on or you want to reset your device's software, you can use PC Companion or Bridge for Mac to repair your - Sony Ericsson Xperia Z3 Dual | User Guide - Page 145
application on the PC, then, under Support Zone, click Start. 3 Under Phone / Tablet Software Update, click Start . 4 Using the micro USB cable that came with your device, connect the device to your PC and then click repair my phone / tablet. 5 Follow the instructions that appear on the screen to - Sony Ericsson Xperia Z3 Dual | User Guide - Page 146
If you have any further questions about the use of your products, refer to our Customer support service for help. Also, for warranty information, refer to the Important information which can be accessed via the Setup guide in your device. IP (Ingress Protection) rating Your device has an IP rating - Sony Ericsson Xperia Z3 Dual | User Guide - Page 147
services and features Some of the services and features described in this User guide are not supported in all countries/regions or by all networks and/or service wireless service provider for more information. Legal information Sony D6633 This User guide is published by Sony Mobile Communications - Sony Ericsson Xperia Z3 Dual | User Guide - Page 148
copyrights. This device uses WMDRM software to access WMDRM-protected content. If the WMDRM software fails to protect the content, ) ARISING OUT OF ANY UPDATE OF YOUR DEVICE BY ANY OF THE METHODS DESCRIBED IN THIS USER GUIDE OR DOCUMENTATION. IN NO EVENT SHALL SONY MOBILE'S OR ITS SUPPLIERS' TOTAL

User guide
Xperia
™
Z3 Dual
D6633