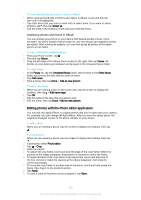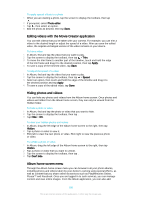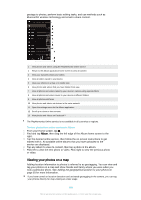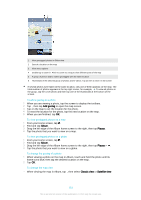Sony Ericsson Xperia Z3 Dual User Guide - Page 112
Transferring video content to your device, Managing video content, Managing files, using a computer
 |
View all Sony Ericsson Xperia Z3 Dual manuals
Add to My Manuals
Save this manual to your list of manuals |
Page 112 highlights
To change the sound settings while a video is playing 1 While a video is playing, tap the screen to display the controls. 2 Tap > Audio settings, then change the settings as desired. 3 When you're finished, tap OK. To share a video 1 When a video is playing, tap , then tap Share. 2 Tap the application that you want to use to share the selected video, then follow the relevant steps to send it. Transferring video content to your device Before you start using the Video application, it's a good idea to transfer movies, TV shows and other video content to your device from other devices, such as a computer. There are several ways to transfer your content: • Connect your device to a computer using a USB cable and drag and drop the video files directly using the file manager application on the computer. See Managing files using a computer on page 140 . • If you have a PC, use the Media Go™ application from Sony to organise content and transfer video files to your device via the PC. To learn more and download the Media Go™ application, go to http://mediago.sony.com/enu/features. • If your computer is an Apple® Mac®, you can use Sony Bridge for Mac to transfer video files from iTunes to your device. To learn more and download Sony Bridge for Mac, go to www.sonymobile.com/global-en/tools/bridge-for-mac/. Managing video content To get movie information manually 1 Make sure that your device has an active data connection. 2 From your Home screen, tap , then find and tap Video. 3 Drag the left edge of the screen to the right to open the Video home screen menu, then browse through the different categories and to the video file that you want to get information. 4 Touch and hold the thumbnail for the video, then tap Search for info. 5 In the search field, enter keywords for the video, then tap the confirm key on the keyboard. All matches are displayed in a list. 6 Select a search result, then tap Done. The download of the information begins. You can get information about newly added videos automatically every time the Video application opens if you mark the Get video details checkbox under Settings. If the downloaded information is not correct, search again using different keywords. To clear information about a video 1 From your Home screen, tap , then find and tap Video. 2 Drag the left edge of the screen to the right to open the Video home screen menu, then browse through the different categories and to the video file that you want to edit. 3 Touch and hold the video thumbnail, then tap Clear info. To delete a video 1 From your Home screen, tap , then find and tap Video. 2 Drag the left edge of the screen to the right to open the Video home screen menu, then browse through the different categories and to the video file that you want to delete. 3 Touch and hold the video thumbnail, then tap Delete from the list that appears. 4 Tap Delete again to confirm. 112 This is an Internet version of this publication. © Print only for private use.