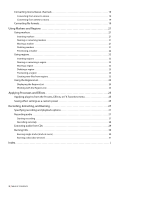Sony Sound Forge Quick Start Guide
Sony Sound Forge - Sound Forge Audio Studio 8 Manual
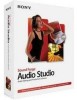 |
UPC - 855309673826
View all Sony Sound Forge manuals
Add to My Manuals
Save this manual to your list of manuals |
Sony Sound Forge manual content summary:
- Sony Sound Forge | Quick Start Guide - Page 1
- Sony Sound Forge | Quick Start Guide - Page 2
- Sony Sound Forge | Quick Start Guide - Page 3
asp. To listen to your support options by telephone, please call (608) 256-5555. About your rights in Sound Forge Audio Studio software Sound Forge Audio Studio software is licensed to you under the terms of the End User License Agreement you entered into with Sony Creative Software Inc. About your - Sony Sound Forge | Quick Start Guide - Page 4
procurement of substitute goods or services; loss of use, data Fraunhofer MP3 MPEG Layer-3 audio coding technology licensed from Fraunhofer Sony Creative Software Inc. in any way. All updates or additional information relating to the contents of this manual will be posted on the Sony Creative Software - Sony Sound Forge | Quick Start Guide - Page 5
Table of Contents Introduction 3 Introducing Sound Forge Audio Studio software 3 System requirements 3 Installing Sound Forge Audio Studio software 3 Getting help 3 Show Me How tutorials 4 Learning the Sound Forge Audio Studio Workspace 5 The main window 5 Data windows 6 Data - Sony Sound Forge | Quick Start Guide - Page 6
settings as a custom preset 25 Recording, Extracting, and Burning 27 Specifying recording and playback options 27 Recording audio 27 Starting recording 27 Recording remotely 28 Extracting audio from CDs 29 Burning CDs 30 Burning single tracks (track-at-once 30 Burning a disc (disc - Sony Sound Forge | Quick Start Guide - Page 7
Introducing Sound Forge Audio Studio software Thank you for purchasing Sound Forge® Audio Studio™ software and for your continued support of the Sony Creative Software Inc. family of products. The software provides you with the powerful features you have come to expect, as well as a number of - Sony Sound Forge | Quick Start Guide - Page 8
Add button on the Favorites tab. Show Me How tutorials You can learn more about many of the features in Sound Forge Audio Studio by using the interactive Show Me How tutorials installed with the software. By default, Show Me How tutorials display upon startup of the application. However, you can - Sony Sound Forge | Quick Start Guide - Page 9
Chapter 2 Learning the Sound Forge Audio Studio Workspace This chapter provides an overview of Sound Forge® Audio Studio™ toolbars and controls. The main window When you start the application, the main window is displayed. The main window's workspace is where you perform all audio editing. Menu bar - Sony Sound Forge | Quick Start Guide - Page 10
cursor. Double-click to center the cursor in the waveform display. Right-click to start or pause playback. Drag to activate the audio event locator. Specifies the number of samples of data represented by each horizontal point on the screen. This determines the length of time displayed in the data - Sony Sound Forge | Quick Start Guide - Page 11
end of the file. If there is a selection, plays from the beginning of the selection to the end of the selection. Toolbars Sound Forge Audio Studio toolbars contain buttons used to quickly execute many of the program's commands and functions. Toolbars can be dragged throughout the workspace, docked - Sony Sound Forge | Quick Start Guide - Page 12
in the destination data window. Play Clipboard Plays the audio on the clipboard. Trim/Crop Removes all data from the file that is not currently the Sound Forge Audio Studio Show Me How tutorials. Transport bar The transport bar is also displayed by default and contains basic audio transport - Sony Sound Forge | Quick Start Guide - Page 13
audio file. 3. Click Open. The audio file is opened and a data window containing the waveform is displayed. Working with video files Sound Forge Audio Studio software has the status format You can display status values in any supported format. You can change the format by right-clicking and - Sony Sound Forge | Quick Start Guide - Page 14
c. Choose a setting from the Channels drop-down list to select the number of channels stored in the file. For more information, see Editing file formats, including popular audio formats such as WAV and AIFF, and streaming media formats such as Windows Media® Audio. 1. From the File 10 | CHAPTER 3 - Sony Sound Forge | Quick Start Guide - Page 15
Sound Forge Audio Studio users should remember that even the most complex editing is derived from a few simple operations: copy, paste, cut, delete (clear), trim/crop, and mix. The following sections contain a mini-tutorial to familiarize you with basic editing operations. These procedures use Sony - Sony Sound Forge | Quick Start Guide - Page 16
Sound editing sound data. When the check box is selected, dropping a file on the Sound Forge Audio Studio sound remove a section of audio data from selected data is removed from the file Sound editing just gets easier and easier" plays back. Deleting Deleting a selection permanently removes sound - Sony Sound Forge | Quick Start Guide - Page 17
the baseline (reverse the phase). Inverting data can help match transitions and compare the phase relationship of the two sound files. 6. Click the OK button to apply the mix. Mixing audio from the clipboard 1. Open and play the Drumhit.pca file. 2. Verify that the Drumhit.pca window is active and - Sony Sound Forge | Quick Start Guide - Page 18
Standard toolbar. Zooming and magnifying Because there are considerably more samples in a sound file than horizontal points (pixels) on the screen, many data samples must be represented by each horizontal point when audio data displays in the data window. Depending upon the editing operation, you - Sony Sound Forge | Quick Start Guide - Page 19
. When you select the Magnify tool, the cursor is displayed as a magnifying glass ( ). You can use this tool to create a selection box indicating how audio data is magnified. By using the Magnify tool and toggle-clicking the mouse, you can toggle between time zoom, level zoom, and simultaneous time - Sony Sound Forge | Quick Start Guide - Page 20
16 | CHAPTER 3 - Sony Sound Forge | Quick Start Guide - Page 21
This chapter deals with the supported file properties and formats in Sound Forge® Audio Studio™ software. Editing file properties When you open or create a file, its properties in the first four boxes of the status bar at the bottom of the Sound Forge Audio Studio workspace. The file properties are - Sony Sound Forge | Quick Start Guide - Page 22
number of bits used to represent a sound. You can increase or decrease a file's bit depth. Increasing the bit depth does not change the quality of the audio quantization noise. Using this control, you can shift the noise into audio registers that are less perceptible to human hearing. This lowers the - Sony Sound Forge | Quick Start Guide - Page 23
the Save As dialog is displayed, you can use the Save as type drop-down list to specify any supported file type. The Template drop-down list provides standard settings for saving your audio file. If the templates do not match your particular needs, click the Custom button to create custom settings - Sony Sound Forge | Quick Start Guide - Page 24
20 | CHAPTER 4 - Sony Sound Forge | Quick Start Guide - Page 25
you to tag and organize audio data and make audio editing more efficient. Using markers A marker is a tag placed in an audio file that is used as and choose Delete All from the submenu. All markers and regions are removed. Deleting all markers and regions within the selected area Right-click in - Sony Sound Forge | Quick Start Guide - Page 26
. The Edit Marker/Region dialog is displayed. 2. Click the Play button. Using regions Regions identify ranges of time and provide a way to subdivide an audio file. A region is defined as the area between two region tags. Regions can be used to indicate sections of projects such as choruses or verses - Sony Sound Forge | Quick Start Guide - Page 27
and choose Delete All from the submenu. All markers and regions are removed. Deleting all markers and regions within the selected area Right-click from regions If you want to create new files using regions in Sound Forge Audio Studio, you can double-click the space between the region tags to select - Sony Sound Forge | Quick Start Guide - Page 28
24 | CHAPTER 5 - Sony Sound Forge | Quick Start Guide - Page 29
and effects that you can use to manipulate the audio in your media files. The included audio plug-ins can improve the quality of your audio or create unique sounds. Sound Forge Audio Studio software also supports additional DirectX® and VST effects from Sony or other third parties. Note: When you're - Sony Sound Forge | Quick Start Guide - Page 30
26 | CHAPTER 6 - Sony Sound Forge | Quick Start Guide - Page 31
audio, extracting audio from a CD, and writing audio to a CD in Sound Forge® Audio Studio™ software. Note: This chapter assumes you have already set up and connected your audio source to your sound the beginning of the take, allowing for immediate review and retake. Multiple takes mode allows you to - Sony Sound Forge | Quick Start Guide - Page 32
the recording start time (and cursor position) from the Record dialog, type a number in the Start box to specify a position using the current status format, or the Remote button in the Record dialog to hide the main Sound Forge Audio Studio window and show only the Record Remote dialog. The Record - Sony Sound Forge | Quick Start Guide - Page 33
open tracks in the Sound Forge Audio Studio workspace. Important: Sound Forge Audio Studio software is not intended, and should not be used, for illegal or infringing purposes, such as the illegal copying or sharing of copyrighted materials. Using Sound Forge Audio Studio software for such purposes - Sony Sound Forge | Quick Start Guide - Page 34
CDs You can write your own audio to CD if your system is configured with a supported CD-R/RW drive and the necessary to close the CD after burning. Closing a disc allows your files to be played on an audio CD player. Note: You can close the disc using a separate step later. For more information - Sony Sound Forge | Quick Start Guide - Page 35
disc has been closed. 4. Click the Start button. The Sound Forge Audio Studio application begins closing the CD and displays a progress meter in Select the Buffer underrun protection check box if your CD recorder supports buffer underrun protection. Buffer underrun protection allows a CD recorder - Sony Sound Forge | Quick Start Guide - Page 36
file will remain until you modify your project or exit the application. If an image file exists when you open the Burn Disc-at-Once Audio CD dialog, the check box is displayed as Use existing rendered temporary image. 7. Select the Automatically erase rewritable discs check box if you're burning - Sony Sound Forge | Quick Start Guide - Page 37
, 27 monitoring audio input levels, 27 mono to stereo conversion, 19 moving markers, 21 regions, 22 Multiple takes recording mode, 27 N naming markers, 21 regions, 22 New Window dialog, 10 noise shaping, 18 O opening files, 9 P Paste to New command, 12 pasting audio, 11-12 INDEX | i - Sony Sound Forge | Quick Start Guide - Page 38
, 17 Save As, 19 saving files, 10 scrubbing, 10 selection status boxes, 9 Show Me How tutorials, 4 Standard toolbar, 8 status boxes, CD burning, 30 Transport bar, 8 trimming audio, 12 tutorials, 4 U undoing edits, 14 V video files, 9 viewing audio input levels, 27 W writing to CD. See