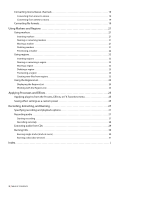Sony Sound Forge Quick Start Guide - Page 9
Learning the Sound Forge Audio Studio Workspace, The main window - audio studio 9 0
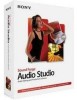 |
UPC - 855309673826
View all Sony Sound Forge manuals
Add to My Manuals
Save this manual to your list of manuals |
Page 9 highlights
Chapter 2 Learning the Sound Forge Audio Studio Workspace This chapter provides an overview of Sound Forge® Audio Studio™ toolbars and controls. The main window When you start the application, the main window is displayed. The main window's workspace is where you perform all audio editing. Menu bar Standard toolbar Transport bar Channel Meters (docked) Workspace The following table describes the major components of the main window. Status bar Component Menu bar Standard toolbar Transport bar Status bar Workspace Channel Meters Description Displays the menu headings for the available functions. Provides quick access to some of the most common tasks in the application. For more information, see Standard toolbar on page 8. Provides quick access to basic audio transport functions. For more information, see Transport bar on page 8. Help and processing information appears on the left side. The boxes on the right side display the playback sample rate, bit depth, channel configuration, length of the active data window, and total free storage space. With the exception of the free storage space box, you can edit these boxes by doubleclicking or right-clicking them. When no data windows are open, only the free storage space box contains a value. For more information, see Editing file properties on page 17. This is the area located behind the data windows. Audio selections dragged to the workspace automatically become new data windows. Windows such as the Regions List and Explorer can be docked along the edges of the workspace. Displays the level of the output audio signal. These meters can be toggled on/off by choosing Channel Meters from the View menu. Right-clicking the channel meters displays a shortcut menu that allows you to precisely configure the appearance of the meters. LEARNING THE SOUND FORGE AUDIO STUDIO WORKSPACE | 5