Sony Sound Forge Quick Start Guide - Page 25
Using Markers and Regions, Using markers, Inserting markers, Naming or renaming markers, Moving
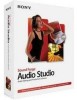 |
UPC - 855309673826
View all Sony Sound Forge manuals
Add to My Manuals
Save this manual to your list of manuals |
Page 25 highlights
Chapter 5 Using Markers and Regions This chapter describes the use of markers, regions, and the Regions List. These tools allow you to tag and organize audio data and make audio editing more efficient. Using markers A marker is a tag placed in an audio file that is used as a reference point. Markers make navigating a file easier and more efficient. Inserting markers 1. Click to position the cursor in the waveform. 2. From the Insert menu, choose Marker (or press M during playback). A marker is placed in the waveform at the exact location of the cursor. 3. If you want to name the marker, right-click the tag and choose Rename from the shortcut menu. Type a name for the marker in the edit box and press Enter. Inserting markers during recording To insert markers during recording, click the Insert Marker button ( ) in the Record dialog or press M. Naming or renaming markers Right-click the marker tag ( ) and choose Rename from the shortcut menu. Type the name of the marker in the edit box and press Enter when you're finished. -or- Double-click to the right of the marker, type a name in the edit box, and press Enter when you're finished. Moving a marker 1. Drag the marker tag ( ) to a new position on the data window ruler. 2. Release the mouse button. The marker is dropped at its new location. Note: Markers will snap to other markers and regions. Hold Shift while dragging to override snapping. Deleting markers Right-click the marker tag ( ) and choose Delete from the shortcut menu. Deleting all markers and regions Right-click in the marker bar, choose Markers/Regions, and choose Delete All from the submenu. All markers and regions are removed. Deleting all markers and regions within the selected area Right-click in the marker bar, choose Markers/Regions, and choose Delete All in Selection from the submenu. All markers and regions in the selected area are removed. USING MARKERS AND REGIONS | 21















