Sony Sound Forge Quick Start Guide - Page 15
Editing audio, Copying, Pasting, Notes - studio
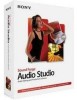 |
UPC - 855309673826
View all Sony Sound Forge manuals
Add to My Manuals
Save this manual to your list of manuals |
Page 15 highlights
Editing audio New Sound Forge Audio Studio users should remember that even the most complex editing is derived from a few simple operations: copy, paste, cut, delete (clear), trim/crop, and mix. The following sections contain a mini-tutorial to familiarize you with basic editing operations. These procedures use Sony Creative Software Inc. Perfect Clarity Audio (PCA) files that are located in the same folder as the application. While working through these procedures, these files should remain open and be modified as described. Copying You can copy audio data from a data window to the clipboard without changing the original file. When audio data is on the clipboard, you can paste it into existing files or use it to create new files. Copying data to the clipboard 1. Open the Voiceover.pca file. This file is located in the same folder as the application. 2. Create a selection containing "Wow." 3. From the Edit menu, choose Copy. The selected data is copied to the clipboard, but the waveform is unchanged. Tip: You can also click the Copy button ( ) on the Standard toolbar or press Ctrl+C. Previewing clipboard contents To preview the contents of the clipboard, choose Clipboard from the View menu, and choose Play from the submenu. Pasting When audio data is on the clipboard, you can paste or mix it into an existing data window or use it to create a new data window. Pasting data in an existing data window Notes: • Pasting data of different sample rates will cause the data in the clipboard to play at the same rate as the rate of the window in which the data is pasted. • If any regions, markers, or loops are present in with the original sound data, they will also be pasted into the destination sound file. To turn this feature off, turn off the Paste Events command on the Options menu. 1. After you have cut or copied your data, move the cursor to the beginning of the Voiceover.pca file by clicking the Go To Start button ( ) in the playbar. For more information, see Playbar on page 7. 2. From the Edit menu, choose Paste. The clipboard data is inserted into the file and the data for "Wow" appears on the left side of the waveform. Tip: You can also click the Paste button ( ) on the Standard toolbar or press Ctrl+V. Clipboard contents are pasted into the data window Note: If there is a selection, the Paste command deletes the selected data before inserting. GETTING STARTED | 11















