Sony Sound Forge Quick Start Guide - Page 27
Deleting a region, Creating new files from regions, Using the Regions List
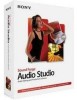 |
UPC - 855309673826
View all Sony Sound Forge manuals
Add to My Manuals
Save this manual to your list of manuals |
Page 27 highlights
Deleting a region Right-click the region tag ( ) and choose Delete from the shortcut menu. Deleting all markers and regions Right-click in the marker bar, choose Markers/Regions, and choose Delete All from the submenu. All markers and regions are removed. Deleting all markers and regions within the selected area Right-click in the marker bar, choose Markers/Regions, and choose Delete All in Selection from the submenu. All markers and regions in the selected area are removed. Previewing a region Click a region's Play button ( ) in the Regions List. -or- 1. Right-click the region tag ( ) and choose Edit from the shortcut menu. The Edit Marker/Region dialog is displayed. 2. Click the Play button. Creating new files from regions If you want to create new files using regions in Sound Forge Audio Studio, you can double-click the space between the region tags to select the region and drag the selection to the workspace to create a new data window. You can then save the new data window to a file. Using the Regions List The Regions List contains information pertaining to all regions in the current data window. The Regions List information is saved as metadata in most file types. Displaying the Regions List 1. Open the Voiceover.pca file. 2. From the View menu, choose Metadata, and then choose Regions List from the submenu (or press Ctrl+Alt+M, 0). The Regions List for Voiceover.pca is displayed. Working with the Regions List By default, the Regions List displays the following information for each region in the current data window: • A small Play button ( ) dedicated to the region. • The region's name, start point, end point, length, trigger, channel, and note. USING MARKERS AND REGIONS | 23















