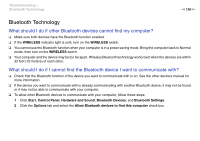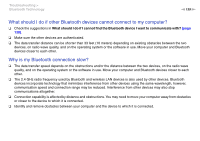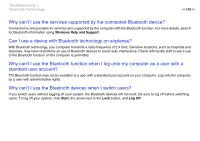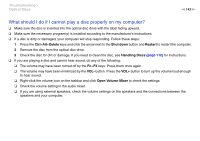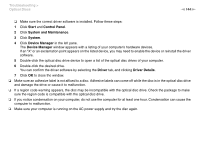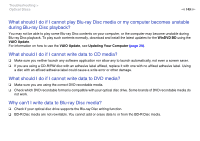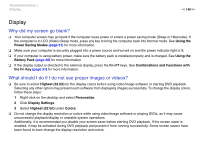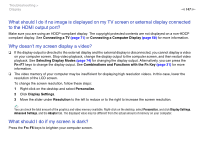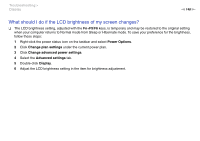Sony VGN-FW448J/B User Guide - Page 143
What should I do if I cannot play a disc properly on my computer?, Troubleshooting >, Optical Discs
 |
UPC - 027242777675
View all Sony VGN-FW448J/B manuals
Add to My Manuals
Save this manual to your list of manuals |
Page 143 highlights
Troubleshooting > Optical Discs n 143 N What should I do if I cannot play a disc properly on my computer? ❑ Make sure the disc is inserted into the optical disc drive with the label facing upward. ❑ Make sure the necessary program(s) is installed according to the manufacturer's instructions. ❑ If a disc is dirty or damaged, your computer will stop responding. Follow these steps: 1 Press the Ctrl+Alt+Delete keys and click the arrow next to the Shut down button and Restart to restart the computer. 2 Remove the disc from the optical disc drive. 3 Check the disc for dirt or damage. If you need to clean the disc, see Handling Discs (page 112) for instructions. ❑ If you are playing a disc and cannot hear sound, do any of the following: ❑ The volume may have been turned off by the Fn+F2 keys. Press them once again. ❑ The volume may have been minimized by the VOL- button. Press the VOL+ button to turn up the volume loud enough to hear sound. ❑ Right-click the volume icon on the taskbar and click Open Volume Mixer to check the settings. ❑ Check the volume setting in the audio mixer. ❑ If you are using external speakers, check the volume settings on the speakers and the connections between the speakers and your computer.