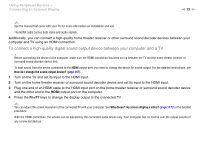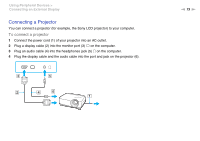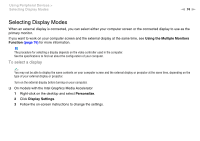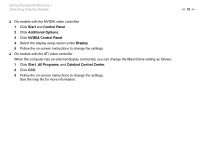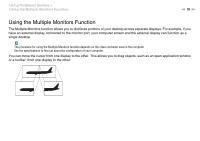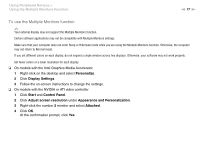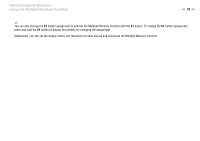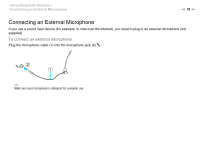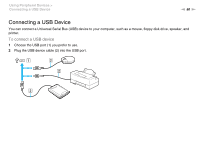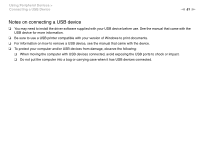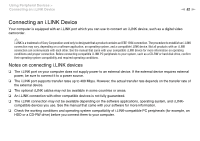Sony VGN-FW448J/B User Guide - Page 77
To use the Multiple Monitors function
 |
UPC - 027242777675
View all Sony VGN-FW448J/B manuals
Add to My Manuals
Save this manual to your list of manuals |
Page 77 highlights
Using Peripheral Devices > Using the Multiple Monitors Function n 77 N To use the Multiple Monitors function ✍ Your external display may not support the Multiple Monitors function. Certain software applications may not be compatible with Multiple Monitors settings. Make sure that your computer does not enter Sleep or Hibernate mode while you are using the Multiple Monitors function. Otherwise, the computer may not return to Normal mode. If you set different colors on each display, do not expand a single window across two displays. Otherwise, your software may not work properly. Set fewer colors or a lower resolution for each display. ❑ On models with the Intel Graphics Media Accelerator 1 Right-click on the desktop and select Personalize. 2 Click Display Settings. 3 Follow the on-screen instructions to change the settings. ❑ On models with the NVIDIA or ATI video controller 1 Click Start and Control Panel. 2 Click Adjust screen resolution under Appearance and Personalization. 3 Right-click the number 2 monitor and select Attached. 4 Click OK. At the confirmation prompt, click Yes.