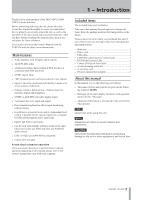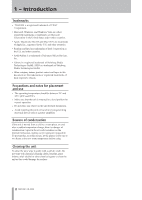TEAC US-2000 US-2000 Owner's Manual - Page 10
TASCAM. If the Driver Version, Device and other
 |
View all TEAC US-2000 manuals
Add to My Manuals
Save this manual to your list of manuals |
Page 10 highlights
3 − Installation 5 Click the "Install the Driver" button when the screen below appears. 6 Read the contents of the License Agreement, and select "I accept the agreement" if you agree to the terms. Next, click the "Install" button to start installation. 9 When the screen below appears once more, reconnect the unit and the PC with the USB cable. 7 When the screen below appears, use the supplied USB cable to connect the unit to the PC. 10 When the screen below appears, the installation is complete. Click the "Reboot now" button to restart the PC to use the driver. 8 When the screen below appears, unplug the connecting USB cable from the unit or the PC. 11 After the PC has restarted, open the "TASCAM US-2000" ("Start > Control Panel") or "US-2000 Control Panel" ("Start > All Programs > TASCAM"). If the Driver Version, Device and other data appear correctly, the installation has succeeded. 10 TASCAM US-2000