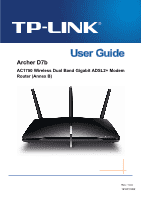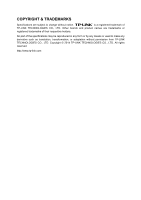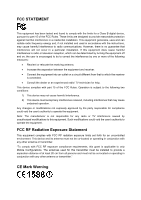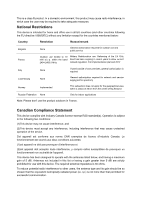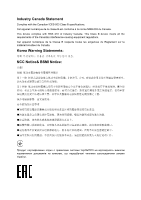TP-Link Archer D7b User Guide
TP-Link Archer D7b Manual
 |
View all TP-Link Archer D7b manuals
Add to My Manuals
Save this manual to your list of manuals |
TP-Link Archer D7b manual content summary:
- TP-Link Archer D7b | User Guide - Page 1
Archer D7b AC1750 Wireless Dual Band Gigabit ADSL2+ Modem Router (Annex B) Rev: 1.0.0 1910011062 - TP-Link Archer D7b | User Guide - Page 2
COPYRIGHT & TRADEMARKS Specifications are subject to change without notice. is a registered trademark of TP-LINK TECHNOLOGIES CO., LTD. Other brands and product names are trademarks or registered trademarks of their respective holders. No part of the specifications may be reproduced - TP-Link Archer D7b | User Guide - Page 3
FCC STATEMENT This equipment has been tested and found to comply with the limits for a Class B digital device radiate radio frequency energy and, if not installed and used in accordance with the instructions, may cause harmful interference to radio communications. However, there is no guarantee that - TP-Link Archer D7b | User Guide - Page 4
Italy None If used outside of own premises, general authorization is required Luxembourg None General authorization required for network and service supply(not for spectrum) Norway Implemented Russian Federation None This subsection does not apply for the geographical area within a radius - TP-Link Archer D7b | User Guide - Page 5
Industry Canada Statement Complies with the Canadian ICES-003 Class B specifications. Cet appareil numérique de la classe B est conforme à la norme NMB-003 du Canada. This device complies with RSS 210 of Industry Canada. This Class B device meets all the requirements of the Canadian interference- - TP-Link Archer D7b | User Guide - Page 6
power source. Don't disassemble the product, or make repairs yourself. You run the risk of electric shock and voiding the limited warranty. If you need service, please contact us. Avoid water and wet locations. This product can be used in the following countries: AT BG BY CA CZ DE DK EE - TP-Link Archer D7b | User Guide - Page 7
Product Description: AC1750 Wireless Dual Band Gigabit ADSL2+ Modem Router (Annex B) Model No.: Archer D7b Trademark: TP-LINK We declare conformity with the following standards or other normative documents EN 300 328 V1.7.1: 2006 EN 301 489-1 V1.9.2:2011& EN 301 489-17 V2.2.1:2012 EN 55022:2010 EN - TP-Link Archer D7b | User Guide - Page 8
System Requirements ...7 2.2 Installation Environment Requirements 7 2.3 Connecting the Modem Router 7 Chapter 3. Quick Installation Guide 9 3.1 TCP/IP Configuration...9 3.2 Quick Installation Guide 10 Chapter 4. Configuring the Modem Router 16 4.1 Login ...16 4.2 Status...16 4.3 Quick Setup - TP-Link Archer D7b | User Guide - Page 9
4.7.2 Clients List...41 4.7.3 Address Reservation...41 4.7.4 Conditional Pool ...42 4.8 Wireless 2.4GHz...43 4.8.1 Basic Settings ...44 4.8.2 WPS Settings ...45 4.8.3 Wireless Security ...48 4.8.4 Wireless Schedule ...50 4.8.5 Wireless MAC Filtering ...51 4.8.6 Wireless Advanced ...52 4.8.7 Wireless - TP-Link Archer D7b | User Guide - Page 10
4.23.2 Time Settings...103 4.23.3 Manage Control ...104 4.23.4 CWMP Settings ...105 4.23.5 SNMP Settings ...106 4.23.6 Backup & Restore...107 4.23.7 Factory Defaults...107 4.23.8 Firmware Upgrade...108 4.23.9 Reboot ...109 4.23.10 Statistics...109 - TP-Link Archer D7b | User Guide - Page 11
4.24 Logout...111 Appendix A: Specifications 112 Appendix B: Troubleshooting 113 ppendix C: Technical Support 116 - TP-Link Archer D7b | User Guide - Page 12
contents should be found in your package: One Archer D7b AC1750 Wireless Dual Band Gigabit ADSL2+ Modem Router (Annex B) One Power Adapter for Archer D7b AC1750 Wireless Dual Band Gigabit ADSL2+ Modem Router (Annex B) Quick Installation Guide One RJ45 cable Two RJ11 cables One ADSL - TP-Link Archer D7b | User Guide - Page 13
Archer D7b AC1750 Wireless Dual Band Gigabit ADSL2+ Modem Router (Annex B) User Guide Chapter 1. Product Overview Thank you for choosing the Archer D7b AC1750 Wireless Dual Band Gigabit ADSL2+ Modem Router (Annex B). 1.1 Overview of the Modem Router The Archer D7b AC1750 Wireless Dual Band - TP-Link Archer D7b | User Guide - Page 14
Archer D7b AC1750 Wireless Dual Band Gigabit ADSL2+ Modem Router (Annex B) User Guide 1.2 supporting IP/MAC filter and URL filter. Supports Virtual Server, DMZ host and Port Triggering. Supports Dynamic DNS, UPnP and Static Routing. Supports system log and flow Statistics. Supports firmware - TP-Link Archer D7b | User Guide - Page 15
Archer D7b AC1750 Wireless Dual Band Gigabit ADSL2+ Modem Router (Annex B) User Guide 1.3 Panel Layout 1.3.1 The Front Panel Figure 1-1 The modem router's LEDs are located on the top panel (View from top to bottom). They indicate the device's working status. For details, please refer to LED - TP-Link Archer D7b | User Guide - Page 16
Archer D7b AC1750 Wireless Dual Band Gigabit ADSL2+ Modem Router (Annex B) User Guide (LAN) (Wireless) (Internet) (ADSL) ADSL synchronization fails. Please refer to Note 1 for troubleshooting. The modem router is powered on. The modem router is off. Please ensure that the power adapter is - TP-Link Archer D7b | User Guide - Page 17
Archer D7b AC1750 Wireless Dual Band Gigabit ADSL2+ Modem Router (Annex B) User Guide 1.3.2 The Back Panel Figure 1-2 ADSL: Through the port, you can connect the modem router with the telephone. Or you can connect them by an external separate splitter. For details, please refer to 2.3 - TP-Link Archer D7b | User Guide - Page 18
Archer D7b AC1750 Wireless Dual Band Gigabit ADSL2+ Modem Router (Annex B) User Guide Chapter 2. Connecting the Modem Router 2.1 System Requirements Broadband Internet Access Service (DSL/Cable/Ethernet). PCs with a working Ethernet Adapter and an Ethernet cable with RJ45 connectors. TCP/IP - TP-Link Archer D7b | User Guide - Page 19
Archer D7b AC1750 Wireless Dual Band Gigabit ADSL2+ Modem Router (Annex B) User Guide Figure 2-1 8 - TP-Link Archer D7b | User Guide - Page 20
Archer D7b AC1750 Wireless Dual Band Gigabit ADSL2+ Modem Router (Annex B) User Guide Chapter 3. Quick Installation Guide This chapter will show you how to configure the basic functions of your Archer D7b AC1750 Wireless Dual Band Gigabit ADSL2+ Modem Router (Annex B) using Quick Setup Wizard - TP-Link Archer D7b | User Guide - Page 21
Archer D7b AC1750 Wireless Dual Band Gigabit ADSL2+ Modem Router (Annex B) User Guide 1) Is the connection between your PC and the router correct? The LEDs of LAN port which you link to the device and the LEDs on your PC's adapter should be lit. 2) Is the TCP/IP configuration for your PC correct? - TP-Link Archer D7b | User Guide - Page 22
Archer D7b AC1750 Wireless Dual Band Gigabit ADSL2+ Modem Router (Annex B) User Guide Figure 3-3 3. The Quick Setup page will appear for you to quickly configure your modem router, Click Next to continue. Figure 3-4 4. Select the Region and the Time Zone from the drop-down list, then click Next. - TP-Link Archer D7b | User Guide - Page 23
Archer D7b AC1750 Wireless Dual Band Gigabit ADSL2+ Modem Router (Annex B) User Guide Figure 3-6 Note: If the connection type can not be detected, please select No... and click Next to configure it manually (shown in Figure 3-7). Figure 3-7 A. Configuration for PPPoE/PPPoA Enter the parameters - TP-Link Archer D7b | User Guide - Page 24
Archer D7b AC1750 Wireless Dual Band Gigabit ADSL2+ Modem Router (Annex B) User Guide Figure 3-9 6. Configure the basic parameters for 2.4GHz wireless network in the following screen as shown in Figure 3-10, and then click Next. Figure 3-10 7. Configure - TP-Link Archer D7b | User Guide - Page 25
Archer D7b AC1750 Wireless Dual Band Gigabit ADSL2+ Modem Router (Annex B) User Guide Figure 3-11 8. On this page, please confirm all parameters. Click Back to modify or click the Save button to save your configuration. Figure 3-12 9. You - TP-Link Archer D7b | User Guide - Page 26
Archer D7b AC1750 Wireless Dual Band Gigabit ADSL2+ Modem Router (Annex B) User Guide Figure 3-13 The basic settings for your modem router are completed. Please open the web browser and try to log on to http://www.tp-link.com to test your Internet connection. 15 - TP-Link Archer D7b | User Guide - Page 27
Archer D7b AC1750 Wireless Dual Band Gigabit ADSL2+ Modem Router (Annex B) User Guide Chapter 4. Configuring the Modem Router This chapter will show each Web page's key function and the configuration way. 4.1 Login After your successful login, you will see the twenty-three main - TP-Link Archer D7b | User Guide - Page 28
Archer D7b AC1750 Wireless Dual Band Gigabit ADSL2+ Modem Router (Annex B) User Guide Figure 4-1 4.3 Quick Setup Please refer to Section 3.2 Quick Installation Guide. 4.4 Operation Mode Choose "Operation Mode", and you will see the screen as shown in Figure 4-2. Select your desired mode and then - TP-Link Archer D7b | User Guide - Page 29
Archer D7b AC1750 Wireless Dual Band Gigabit ADSL2+ Modem Router (Annex B) User Guide Figure 4-2 DSL Modem Router Mode: The device enables multi-users to share Internet via ADSL using its ADSL port and share it wirelessly at 1300Mbps wireless speeds over the - TP-Link Archer D7b | User Guide - Page 30
Archer D7b AC1750 Wireless Dual Band Gigabit ADSL2+ Modem Router (Annex B) User Guide 4.5.1 WAN Settings Choose "Network""WAN Settings", and you will see the WAN Port Add to add a new entry, you can configure the parameters for ATM and WAN Service in the next screen (shown in Figure 4-4). 19 - TP-Link Archer D7b | User Guide - Page 31
Archer D7b AC1750 Wireless Dual Band Gigabit ADSL2+ Modem Router (Annex B) User Guide Figure 4-4 20 - TP-Link Archer D7b | User Guide - Page 32
Archer D7b AC1750 Wireless Dual Band Gigabit ADSL2+ Modem Router (Annex B) User Guide 4.5.1.1 Static IP Select this option if your ISP provides static IP information to you. You should set static IP address, IP subnet mask, and gateway - TP-Link Archer D7b | User Guide - Page 33
Archer D7b AC1750 Wireless Dual Band Gigabit ADSL2+ Modem Router (Annex B) User Guide by ISP, and the type is UBR by default. WAN Service Setup: Enable IPv4:Check the box to enable IPv4. Here you can set IPv6 DNS Server (at least one) manually. The Route will use this IPv6 DNS Server for priority - TP-Link Archer D7b | User Guide - Page 34
Archer D7b AC1750 Wireless Dual Band Gigabit ADSL2+ Modem Router (Annex B) User Guide 4.5.1.2 Dynamic IP Select this option, the modem router will be able to obtain IP network information dynamically from a DHCP server provided by your ISP. Figure 4-6 Click Advance, advanced selections for WAN - TP-Link Archer D7b | User Guide - Page 35
Archer D7b AC1750 Wireless Dual Band Gigabit ADSL2+ Modem Router (Annex B) User Guide Enable NAT: This technology translates the IP addresses of a local area network to a different IP address for the Internet. If this modem router is hosting your network's connection to the Internet, please - TP-Link Archer D7b | User Guide - Page 36
Archer D7b AC1750 Wireless Dual Band Gigabit ADSL2+ Modem Router (Annex B) User Guide Figure 4-7 PPP Username/Password/Confirm Password: Enter the User Name, Password provided by your ISP. These fields are case-sensitive. 25 - TP-Link Archer D7b | User Guide - Page 37
Archer D7b AC1750 Wireless Dual Band Gigabit ADSL2+ Modem Router (Annex B) User Guide Connection Mode: For PPPoE connection, you can select Always on or Connect on demand or Connect manually for WAN Service Setup can be shown. Service Name/Server Name: Enter the Service Name and Server - TP-Link Archer D7b | User Guide - Page 38
Archer D7b AC1750 Wireless Dual Band Gigabit ADSL2+ Modem Router (Annex B) User Guide Figure 4-8 4.5.1.5 IPoA If your ISP provides an IPoA connection, select IPoA option for the Connection Type on the screen. 27 - TP-Link Archer D7b | User Guide - Page 39
Archer D7b AC1750 Wireless Dual Band Gigabit ADSL2+ Modem Router (Annex B) User Guide Figure 4-9 IP Address/Subnet Mask as the IPv4 default gateway. 4.5.1.6 Bridge If you select this type of connection, the modem can be configured to act as a bridging device between your LAN and your ISP. Bridges - TP-Link Archer D7b | User Guide - Page 40
Archer D7b AC1750 Wireless Dual Band Gigabit ADSL2+ Modem Router (Annex B) User Guide Figure 4-10 Note: After you finish the Internet configuration, please click Save to make the settings take effect. 4.5.2 Interface Grouping Choose "Network""Interface Grouping", you - TP-Link Archer D7b | User Guide - Page 41
Archer D7b AC1750 Wireless Dual Band Gigabit ADSL2+ Modem Router (Annex B) User Guide want to active Interface Grouping function, please check the box to enable the Virtual LAN Ports feature. Note: It is not allowed to disable the VLAN with Ethernet Connection enabled. To support this feature, - TP-Link Archer D7b | User Guide - Page 42
Archer D7b AC1750 Wireless Dual Band Gigabit ADSL2+ Modem Router (Annex B) User Guide Figure 4-13 IP Address: You can configure the modem router's IP Address and Subnet Mask for LAN Interface. IP Address: Enter the modem router's local IP Address, then you can access to the Web-based Utility - TP-Link Archer D7b | User Guide - Page 43
Archer D7b AC1750 Wireless Dual Band Gigabit ADSL2+ Modem Router (Annex B) User Guide dynamic IP address has expired, is the amount of time in which a network user will be allowed connection to the modem router with their current dynamic IPv6 address. Enter the amount of time, in hours, then the - TP-Link Archer D7b | User Guide - Page 44
Archer D7b AC1750 Wireless Dual Band Gigabit ADSL2+ Modem Router (Annex B) User Guide Site Prefix Configuration Type: Select a type to assign prefix to IPv6 addresses. Delegated and Static are provided. 1) If Delegated is selected, please complete the following - TP-Link Archer D7b | User Guide - Page 45
Archer D7b AC1750 Wireless Dual Band Gigabit ADSL2+ Modem Router (Annex B) User Guide 4.5.6 ALG Settings Choose menu "Network""ALG networks, through the use of cryptographic security services. To allow IPSec tunnels to pass through the modem router, click Enable. Application Layer Gateway - TP-Link Archer D7b | User Guide - Page 46
Archer D7b AC1750 Wireless Dual Band Gigabit ADSL2+ Modem Router (Annex B) User Guide 4.5.7 DSL Settings Choose "Advanced Setup""DSL Settings", you can select the DSL Modulation Type and Annex Type in the next screen. The DSL feature can be selected when you meet the physical connection problem. - TP-Link Archer D7b | User Guide - Page 47
Archer D7b AC1750 Wireless Dual Band Gigabit ADSL2+ Modem Router (Annex B) User Guide Note: You could also use other VPN Routers to set VPN tunnels with Archer D7b. Archer D7b supports up to 10 VPN tunnels simultaneously. Click Add New Connection in Figure 4-21 and then you will enter the screen - TP-Link Archer D7b | User Guide - Page 48
Archer D7b AC1750 Wireless Dual Band Gigabit ADSL2+ Modem Router (Annex B) User Guide Tunnel access from local .255.255.0 in both Device1 and Device2) Key Exchange Method: Select Auto (IKE) or Manual. Authentication Method: Select Pre-Shared Key (recommended). Pre-Shared Key: Input the Pre - TP-Link Archer D7b | User Guide - Page 49
Archer D7b AC1750 Wireless Dual Band Gigabit ADSL2+ Modem Router (Annex B) User Guide Figure 4-23 Mode: Select Main Mode to configure the standard negotiation parameters for IKE phase1. Select Aggressive Mode to configure IKE phase1 of the VPN - TP-Link Archer D7b | User Guide - Page 50
Archer D7b AC1750 Wireless Dual Band Gigabit ADSL2+ Modem Router (Annex B) User Guide Figure 4-24 Enable IPTV: Check the box you can configure the DHCP Server on the page as shown in Figure 4-25.The modem router is set up by default as a DHCP (Dynamic Host Configuration Protocol) server, which - TP-Link Archer D7b | User Guide - Page 51
Archer D7b AC1750 Wireless Dual Band Gigabit ADSL2+ Modem Router (Annex B) User Guide Figure 4-25 Start IP Address: Enter a value for the DHCP server to start with when issuing IP addresses. Because the default IP address for the modem router is 192.168.1.1, the default Start IP Address is 192. - TP-Link Archer D7b | User Guide - Page 52
Archer D7b AC1750 Wireless Dual Band Gigabit ADSL2+ Modem Router (Annex B) User Guide Note: 1) To use the DHCP server function of the modem router, you must configure all computers on the LAN as "Obtain an IP Address automatically". 2) You have to disable NAT of the WAN connections, or the - TP-Link Archer D7b | User Guide - Page 53
Archer D7b AC1750 Wireless Dual Band Gigabit ADSL2+ Modem Router (Annex B) User Guide To Reserve an IP address: 1. Click the Add New button. Then Figure 4-28 will pop up. 2. Enter the MAC address (in XX:XX:XX:XX: - TP-Link Archer D7b | User Guide - Page 54
Archer D7b AC1750 Wireless Dual Band Gigabit ADSL2+ Modem Router (Annex B) User Guide Click the Save button. Figure 4-30 To modify or delete an existing entry: 1. Click the Edit in the entry you want to modify. If you - TP-Link Archer D7b | User Guide - Page 55
Archer D7b AC1750 Wireless Dual Band Gigabit ADSL2+ Modem Router (Annex B) User Guide 4.8.1 Basic Settings Choose menu "Wireless to be TP-LINK_2.4GHz_XXXXXX. Region: Select your region from the drop-down list. This field specifies the region where the wireless function of the modem router can be - TP-Link Archer D7b | User Guide - Page 56
Archer D7b AC1750 Wireless Dual Band Gigabit ADSL2+ Modem Router (Annex B) User Guide Channel: Select the Enable WDS: Check this box to enable WDS. With this function, the modem router can bridge two or more Wlans. If this checkbox is selected, you will need to set the following parameters - TP-Link Archer D7b | User Guide - Page 57
Archer D7b AC1750 Wireless Dual Band Gigabit ADSL2+ Modem Router (Annex B) User Guide a). Choose menu "WPS Settings", and you will see the next screen (shown in Figure 4-32). Figure 4-32 WPS: Enable or disable the WPS function here. Current PIN: The current value of the modem router's PIN is - TP-Link Archer D7b | User Guide - Page 58
Archer D7b AC1750 Wireless Dual Band Gigabit ADSL2+ Modem Router (Annex B) User Guide Figure 4-33 Step 2: Press and connected to the modem router. Refer back to your client device or its documentation for further instructions. II. Enter the client device's PIN on the modem router Use this method - TP-Link Archer D7b | User Guide - Page 59
Archer D7b AC1750 Wireless Dual Band Gigabit ADSL2+ Modem Router (Annex B) User Guide Note: 1) The WPS LED on the modem router will light settings of your wireless network. There are three wireless security modes supported by the modem router: WPA/WPA2 - Personal, WPA/WPA2 - Enterprise, WEP - TP-Link Archer D7b | User Guide - Page 60
Archer D7b AC1750 Wireless Dual Band Gigabit ADSL2+ Modem Router (Annex B) User Guide WPA/WPA2-Personal: It's the WPA the IP address of the Radius Server. RADIUS Server Port: Enter the port that radius service used. RADIUS Server Password: Enter the password for the Radius Server. Group Key - TP-Link Archer D7b | User Guide - Page 61
Archer D7b AC1750 Wireless Dual Band Gigabit ADSL2+ Modem Router (Annex B) User Guide WEP Key Format: Hexadecimal and ASCII formats are provided here. Hexadecimal format stands for any combination of hexadecimal digits (0-9, a-f, A-F) in the specified length. ASCII format - TP-Link Archer D7b | User Guide - Page 62
Archer D7b AC1750 Wireless Dual Band Gigabit ADSL2+ Modem Router (Annex B) User Guide Start Time, End Time: Figure 4-38: Figure 4-38 To add or modify a MAC Address Filtering entry, follow these instructions: 1. Enter the appropriate MAC Address into the MAC Address field. The format of the MAC - TP-Link Archer D7b | User Guide - Page 63
Archer D7b AC1750 Wireless Dual Band Gigabit ADSL2+ Modem Router (Annex B) User Guide 3. Select Enabled or Disabled for this entry on the Status drop-down list. 4. Click the Save button to save this entry. To edit or delete - TP-Link Archer D7b | User Guide - Page 64
Archer D7b AC1750 Wireless Dual Band Gigabit ADSL2+ Modem Router (Annex B) User Guide Figure 4-39 Transmit Power: Here you can specify the transmit power of the modem router. You can select 100%, 50% or 25%. 100% is the default setting and is recommended. Beacon Interval: Enter a value between - TP-Link Archer D7b | User Guide - Page 65
Archer D7b AC1750 Wireless Dual Band Gigabit ADSL2+ Modem Router (Annex B) User Guide 4.8.7 Wireless Status Choose menu "Wireless 2.4GHz""Wireless Status", you can see the MAC Address, Current Status, Received Packets and Sent Packets for each connected wireless - TP-Link Archer D7b | User Guide - Page 66
Archer D7b AC1750 Wireless Dual Band Gigabit ADSL2+ Modem Router (Annex B) User Guide TP-LINK_5GHz_XXXXXX. Region: Select your region from the drop-down list. This field specifies the region where the wireless function of the modem router unless you notice interference problems with another nearby - TP-Link Archer D7b | User Guide - Page 67
Archer D7b AC1750 Wireless Dual Band Gigabit ADSL2+ Modem Router (Annex B) User Guide Enable WDS: Check this box to enable WDS. With this function, the modem router can bridge two or more Wlans. If this checkbox is selected, you will need to set the following parameters as shown in the figure - TP-Link Archer D7b | User Guide - Page 68
Archer D7b AC1750 Wireless Dual Band Gigabit ADSL2+ Modem Router (Annex B) User Guide Restore PIN: Restore the PIN of the modem router to its default. Gen New PIN: Click this button, and then you can get a new random value for the modem router's PIN. You can ensure the network security by - TP-Link Archer D7b | User Guide - Page 69
Archer D7b AC1750 Wireless Dual Band Gigabit ADSL2+ Modem Router (Annex B) User Guide modem router. Step 4: Refer back to your client device or its documentation for further instructions. Note: 1) The WPS LED on the modem router wireless security modes supported by the modem router: WPA/WPA2 - Personal - TP-Link Archer D7b | User Guide - Page 70
Archer D7b AC1750 Wireless Dual Band Gigabit ADSL2+ Modem Router (Annex B) User Guide Figure 4-45 Disable Wireless Security: If is the same with the default PIN code, which is labeled on the bottom of the Router or can be found in Figure 4-32. Group Key Update Period: Specify the group - TP-Link Archer D7b | User Guide - Page 71
Archer D7b AC1750 Wireless Dual Band Gigabit ADSL2+ Modem Router (Annex B) User Guide Authentication Type: You can the IP address of the Radius Server. RADIUS Server Port: Enter the port that radius service used. RADIUS Server Password: Enter the password for the Radius Server. Group Key - TP-Link Archer D7b | User Guide - Page 72
Archer D7b AC1750 Wireless Dual Band Gigabit ADSL2+ Modem Router (Annex B) User Guide Figure 4-46 Note: The time you set is the period you need the wireless off. Before configure the wireless schedule, please set system time first - TP-Link Archer D7b | User Guide - Page 73
Archer D7b AC1750 Wireless Dual Band Gigabit ADSL2+ Modem Router (Annex B) User Guide Figure 4-47 To filter wireless 4-48: Figure 4-48 To add or modify a MAC Address Filtering entry, follow these instructions: 1. Enter the appropriate MAC Address into the MAC Address field. The format of the - TP-Link Archer D7b | User Guide - Page 74
Archer D7b AC1750 Wireless Dual Band Gigabit ADSL2+ Modem Router (Annex B) User Guide Click the Delete Selected button to delete the selected entries. For example: If you desire that the wireless station A with MAC address 00:1D:0F: - TP-Link Archer D7b | User Guide - Page 75
Archer D7b AC1750 Wireless Dual Band Gigabit ADSL2+ Modem Router (Annex B) User Guide Transmit Power: Here you can specify the transmit power of the modem router. You can select 100%, 50% or 25%. 100% is the default setting and is recommended. Beacon Interval: Enter a value between 25-1000 - TP-Link Archer D7b | User Guide - Page 76
Archer D7b AC1750 Wireless Dual Band Gigabit ADSL2+ Modem Router (Annex B) User Guide 4.10 Guest Network There are four submenus under the Guest Network menu: Basic Settings 2.4GHz, to use a name that easily distinguishes it from your primary network. The default name is TP-LINK_Guest_2.4GHz. 65 - TP-Link Archer D7b | User Guide - Page 77
Archer D7b AC1750 Wireless Dual Band Gigabit ADSL2+ Modem Router (Annex B) User Guide Security: The default value Local Network: The guests have access to your Local Network, but can not login the modem router's web management interface. Allow Guests to access my USB Storage Sharing: The guests - TP-Link Archer D7b | User Guide - Page 78
Archer D7b AC1750 Wireless Dual Band Gigabit ADSL2+ Modem Router (Annex B) User Guide Figure 4-52 You can enable or use a name that easily distinguishes it from your primary network. The default name is TP-LINK_Guest_5GHz. Security: The default value is disabled, but it's strongly recommended to - TP-Link Archer D7b | User Guide - Page 79
Archer D7b AC1750 Wireless Dual Band Gigabit ADSL2+ Modem Router (Annex B) User Guide Guest Network Bandwidth Control: With this function, you can configure the Upstream Bandwidth and Downstream Bandwidth for guest network. Click Save to save your settings. 4. - TP-Link Archer D7b | User Guide - Page 80
Archer D7b AC1750 Wireless Dual Band Gigabit ADSL2+ Modem Router (Annex B) User Guide 4.11 USB Settings There are Settings → "USB Mass Storage", you can configure a USB disk drive attached to the modem router and view volume and share properties such as share name, capacity, status, and action, - TP-Link Archer D7b | User Guide - Page 81
Archer D7b AC1750 Wireless Dual Band Gigabit ADSL2+ Modem Router (Annex B) User Guide Note: Before removing the USB storage device, you should click "Disconnect" to make sure that all your data have been saved completely. Removing device directly - TP-Link Archer D7b | User Guide - Page 82
Archer D7b AC1750 Wireless Dual Band Gigabit ADSL2+ Modem Router (Annex B) User Guide Figure 4-57 Server Status: Indicates the Storage Sharing's current status. Anonymous access , and then you can modify the entry. To add a new folder, follow the instructions below. 1. Click Add New Folder. 71 - TP-Link Archer D7b | User Guide - Page 83
Archer D7b AC1750 Wireless Dual Band Gigabit ADSL2+ Modem Router (Annex B) User Guide Figure 4-58 2. Click the Browse button, and then select the Select Volume from the drop-down list. 3. Enter display name of the share folder in - TP-Link Archer D7b | User Guide - Page 84
Archer D7b AC1750 Wireless Dual Band Gigabit ADSL2+ Modem Router (Annex B) User Guide Figure 4-59 Server Status: Indicates the FTP Server's current status. Internet then you can modify the entry. To add a new folder, follow the instructions below. 1. Click Add New Folder in Figure 4-59. 73 - TP-Link Archer D7b | User Guide - Page 85
Archer D7b AC1750 Wireless Dual Band Gigabit ADSL2+ Modem Router (Annex B) User Guide Figure 4-60 2. Click the Browse button, and then select the Select Volume from the drop-down list. 3. Enter display name of the share folder in - TP-Link Archer D7b | User Guide - Page 86
Archer D7b AC1750 Wireless Dual Band Gigabit ADSL2+ Modem Router (Annex B) User Guide To add a new share folder for your media server, please follow the instructions print service. Busy: Indicates the print service has been turned on, but at this moment other users are using print services. 4. - TP-Link Archer D7b | User Guide - Page 87
Archer D7b AC1750 Wireless Dual Band Gigabit ADSL2+ Modem Router (Annex B) User Guide 4.12.1 Default Gateway Choose "Route Settings""Default Gateway", you can see the Default Gateway screen. You can select a WAN Interface from the drop-down list - TP-Link Archer D7b | User Guide - Page 88
Archer D7b AC1750 Wireless Dual Band Gigabit ADSL2+ Modem Router (Annex B) User Guide Figure 4-66 2. Enter the following data: Destination IP Address: The Destination IP Address is the address of the network or host that you want to - TP-Link Archer D7b | User Guide - Page 89
Archer D7b AC1750 Wireless Dual Band Gigabit ADSL2+ Modem Router (Annex B) User Guide Figure 4-67 Note: RIP cannot be configured on specific host or network. Figure 4-69 To add a new entry, follow the instructions below. 1. Click the Add New button in Figure 4-69, and you will see the screen as shown - TP-Link Archer D7b | User Guide - Page 90
Archer D7b AC1750 Wireless Dual Band Gigabit ADSL2+ Modem Router (Annex B) User Guide Figure 4-70 2. Enter the following data: Destination IPv6 Address: The Destination IPv6 Address is the address of the network or host that you want to - TP-Link Archer D7b | User Guide - Page 91
Archer D7b AC1750 Wireless Dual Band Gigabit ADSL2+ Modem Router (Annex B) User Guide 4.14.1 Virtual Servers Choose menu the PC running the service application. Protocol: The protocol used for this application, either TCP, UDP, or All (all protocols supported by the modem router). Status: The - TP-Link Archer D7b | User Guide - Page 92
Archer D7b AC1750 Wireless Dual Band Gigabit ADSL2+ Modem Router (Annex B) User Guide Note: Figure 4-72 It is possible that you have a computer or server that has more than one type of available service. If so, select another service, and type the same IP address for that computer or server. - TP-Link Archer D7b | User Guide - Page 93
Archer D7b AC1750 Wireless Dual Band Gigabit ADSL2+ Modem Router (Annex B) User Guide To add a new rule, follow the steps below. 1. Click the Add New button, the next screen will pop-up as shown in Figure 4-74. 2. Select a common application from the Common Service supported by the modem router). - TP-Link Archer D7b | User Guide - Page 94
Archer D7b AC1750 Wireless Dual Band Gigabit ADSL2+ Modem Router (Annex B) User Guide To modify or delete an existing entry: to the Internet for a special-purpose service such as Internet gaming or videoconferencing. The modem router forwards packets of all services to the DMZ host. Any PC whose - TP-Link Archer D7b | User Guide - Page 95
Archer D7b AC1750 Wireless Dual Band Gigabit ADSL2+ Modem Router (Annex B) User Guide 4.14.4 UPnP Choose menu "Forwarding→UPnP resources or devices as needed. UPnP devices can be automatically discovered by the UPnP service application on the LAN. Figure 4-76 Current UPnP Status: UPnP can be - TP-Link Archer D7b | User Guide - Page 96
Archer D7b AC1750 Wireless Dual Band Gigabit ADSL2+ Modem Router (Annex B) User Guide Figure 4-77 Enable Parental Control: Current PC: This field displays the MAC address of the PC that is managing this modem router. If the MAC Address of your adapter is registered, you can click the Copy To - TP-Link Archer D7b | User Guide - Page 97
Archer D7b AC1750 Wireless Dual Band Gigabit ADSL2+ Modem Router (Annex B) User Guide 4.16 Firewall There are four submenus under the Firewall menu: Rule, LAN Host, WAN Host and Schedule. Click any of them, and you will be - TP-Link Archer D7b | User Guide - Page 98
Archer D7b AC1750 Wireless Dual Band Gigabit ADSL2+ Modem Router (Annex B) User Guide The methods to add a new rule: 1. Click the Add New button and the next screen will pop up as shown in Figure 4-79. 2. Give a name (e.g. - TP-Link Archer D7b | User Guide - Page 99
Archer D7b AC1750 Wireless Dual Band Gigabit ADSL2+ Modem Router (Annex B) User Guide Edit: To modify an existing entry. To add a new entry, please follow the steps below. 1. Click the Add New button. 2. In the Mode field, select - TP-Link Archer D7b | User Guide - Page 100
Archer D7b AC1750 Wireless Dual Band Gigabit ADSL2+ Modem Router (Annex B) User Guide 1) In Description field, create a unique description for the host (e.g. Host_1). 2) In IP Address field, enter the IP address. If you select MAC Address, the screen - TP-Link Archer D7b | User Guide - Page 101
Archer D7b AC1750 Wireless Dual Band Gigabit ADSL2+ Modem Router (Annex B) User Guide Figure 4-85 Description: Here displays the description of the schedule and this description is unique. Edit: Here you can modify an existing schedule. To add a - TP-Link Archer D7b | User Guide - Page 102
Archer D7b AC1750 Wireless Dual Band Gigabit ADSL2+ Modem Router (Annex B) User Guide 4.17 IPv6 Firewall There are four submenus under the IPv6 Firewall menu: IPv6 Rule, IPv6 LAN Host, IPv6 WAN Host and IPv6 Schedule. Click any - TP-Link Archer D7b | User Guide - Page 103
Archer D7b AC1750 Wireless Dual Band Gigabit ADSL2+ Modem Router (Annex B) User Guide Figure 4-88 2. Give a name (e.g. Rule_1) for the rule in the Description field. 3. Select a host from the IPv6 LAN Host drop-down list or choose "Add - TP-Link Archer D7b | User Guide - Page 104
Archer D7b AC1750 Wireless Dual Band Gigabit ADSL2+ Modem Router (Annex B) User Guide Edit: To modify an existing entry. To add a new entry, please follow the steps below. 1. Click the Add New button, and you will see the - TP-Link Archer D7b | User Guide - Page 105
Archer D7b AC1750 Wireless Dual Band Gigabit ADSL2+ Modem Router (Annex B) User Guide Figure 4-92 2. Create a unique description for the host (e.g. Host_1) in the Description field. 3. Enter an IPv6 address in the IPv6 Address field. 4. Enter the prefix - TP-Link Archer D7b | User Guide - Page 106
Archer D7b AC1750 Wireless Dual Band Gigabit ADSL2+ Modem Router (Annex B) User Guide mechanism to enable IPv6-only hosts to reach IPv4 services and to allow isolated IPv6 hosts and networks to It is a temporary solution for networks that do not support native dual-stack, where both IPv6 and IPv4 run - TP-Link Archer D7b | User Guide - Page 107
Archer D7b AC1750 Wireless Dual Band Gigabit ADSL2+ Modem Router (Annex B) User Guide Figure 4-95 Enable: Check the box to enable IPv6 Tunnel function. It is disabled by default. Mechanism: Select a type for IPv6 tunnel from the drop-down list. DS-Lite, 6RD and 6to4 are supported. 1) DS-Lite - TP-Link Archer D7b | User Guide - Page 108
Archer D7b AC1750 Wireless Dual Band Gigabit ADSL2+ Modem Router (Annex B) User Guide Figure 4-97 WAN Connection: Select this tunnel. Auto means to obtain the following parameters automatically while Manual means you set them manually. If Auto is selected, only Dynamic IP connection can be - TP-Link Archer D7b | User Guide - Page 109
Archer D7b AC1750 Wireless Dual Band Gigabit ADSL2+ Modem Router (Annex B) User Guide 4.19 Bandwidth Control Choose menu "Bandwidth Control", and then you can configure the Upstream Bandwidth and Downstream Bandwidth in the next screen. The values you - TP-Link Archer D7b | User Guide - Page 110
Archer D7b AC1750 Wireless Dual Band Gigabit ADSL2+ Modem Router (Annex B) User Guide Figure 4-100 3. Click the Save button. Click the Enable/ Disable Selected button to make selected entries enabled or disabled. Click the Delete Selected button to - TP-Link Archer D7b | User Guide - Page 111
Archer D7b AC1750 Wireless Dual Band Gigabit ADSL2+ Modem Router (Annex B) User Guide When you want to add or modify an IP & MAC Binding entry, you can click the Add New button or Edit button, and then you - TP-Link Archer D7b | User Guide - Page 112
Archer D7b AC1750 Wireless Dual Band Gigabit ADSL2+ Modem Router (Annex B) User Guide Click the Refresh button to refresh all items. 4.21 Dynamic DNS Choose menu "Dynamic DNS", and you can configure the Dynamic DNS function. The modem router offers the DDNS (Dynamic Domain Name System) feature, - TP-Link Archer D7b | User Guide - Page 113
Archer D7b AC1750 Wireless Dual Band Gigabit ADSL2+ Modem Router (Annex B) User Guide 4.23 System Tools Figure 4-105 Choose menu "System Tools", and you can see the submenus under the main menu: System Log, Time Settings, Manage Control, - TP-Link Archer D7b | User Guide - Page 114
Archer D7b AC1750 Wireless Dual Band Gigabit ADSL2+ Modem Router (Annex B) User Guide Figure 4-106 Log Type: By selecting to show the latest log list. Clear Log: All the logs will be deleted from the modem router permanently, not just from the page. Save Log: Click to save all the logs in a - TP-Link Archer D7b | User Guide - Page 115
Archer D7b AC1750 Wireless Dual Band Gigabit ADSL2+ Modem Router (Annex B) User Guide Figure 4-108 Time Zone: preferentially. In addition, the modem router built-in some common NTP Servers, so it can get time automatically once it connects the Internet. To set time manually: 1. Select your local - TP-Link Archer D7b | User Guide - Page 116
Archer D7b AC1750 Wireless Dual Band Gigabit ADSL2+ Modem Router (Annex B) User Guide Service Configuration: Here you can modify the port of the modem router's web management interface and limit the hosts which can login this modem router The modem router offers CWMP feature. The function supports TR - TP-Link Archer D7b | User Guide - Page 117
Archer D7b AC1750 Wireless Dual Band Gigabit ADSL2+ Modem Router (Annex B) User Guide Figure 4-110 CWMP: Select enable the CWMP : Enter the User Name and Password that provided the ACS server to login the modem router. Connection Request Path: Enter the path that connects to the ACS server. - TP-Link Archer D7b | User Guide - Page 118
Archer D7b AC1750 Wireless Dual Band Gigabit ADSL2+ Modem Router (Annex B) User Guide Figure 4-111 An SNMP Agent is an application running on the modem router in your local computer. To upgrade the modem router's configuration, follow these instructions. Click the Browse button to find the - TP-Link Archer D7b | User Guide - Page 119
Archer D7b AC1750 Wireless Dual Band Gigabit ADSL2+ Modem Router (Annex B) User Guide Figure 4-113 Click modem router's current hardware version. To upgrade the modem router's firmware, follow these instructions below: 1) Download a most recent firmware upgrade file from our website (www.tp-link - TP-Link Archer D7b | User Guide - Page 120
Archer D7b AC1750 Wireless Dual Band Gigabit ADSL2+ Modem Router (Annex B) User Guide Note: 1) New firmware versions are posted at http://www.tp-link.com and can be downloaded for free. There is no need to upgrade the firmware unless the new firmware has a new feature you want to use. However, - TP-Link Archer D7b | User Guide - Page 121
Archer D7b AC1750 Wireless Dual Band Gigabit ADSL2+ Modem Router (Annex B) User Guide Figure 4-116 Statistics Status: Enable or Disable. The default value is disabled. To enable it, click the Enable. If it is disabled, the function of - TP-Link Archer D7b | User Guide - Page 122
Archer D7b AC1750 Wireless Dual Band Gigabit ADSL2+ Modem Router (Annex B) User Guide Operation Reset Delete Reset the value of he entry to zero. Delete the existing entry in the table. 4.24 Logout Choose "Logout", and you will - TP-Link Archer D7b | User Guide - Page 123
Archer D7b AC1750 Wireless Dual Band Gigabit ADSL2+ Modem Router (Annex B) User Guide Appendix A: Specifications General ANSI T1.413, ITU G.992.1, ITU G.992.3, ITU G.992.5, Standards and Protocols IEEE 802.11a, IEEE 802.11b, IEEE 802.11g, IEEE - TP-Link Archer D7b | User Guide - Page 124
Archer D7b AC1750 Wireless Dual Band Gigabit ADSL2+ Modem Router (Annex B) User Guide Appendix B: Troubleshooting T1. How do I restore my modem router's configuration to its factory default settings? With the modem router powered on, press and hold the RESET button on the rear panel for 8 to 10 - TP-Link Archer D7b | User Guide - Page 125
Archer D7b AC1750 Wireless Dual Band Gigabit ADSL2+ Modem Router (Annex B) User Guide Select Obtain an IP address automatically and Obtain DNS server address automatically. Then click OK. For Windows 8 Move your mouse to the lower right corner - TP-Link Archer D7b | User Guide - Page 126
instructions in 3.2 Quick Installation Guide. 5) Please feel free to contact our Technical Support if the problem still exists. Note: For more details about Troubleshooting and Technical Support contact information, please log on to our Technical Support Website: http://www.tp-link.com/en/support - TP-Link Archer D7b | User Guide - Page 127
Archer D7b AC1750 Wireless Dual Band Gigabit ADSL2+ Modem Router (Annex B) User Guide Appendix C: Technical Support Technical Support For more troubleshooting help, go to: http://www.tp-link.com/en/support/faq To download the latest Firmware, Driver, Utility and User Guide, go to: http://www
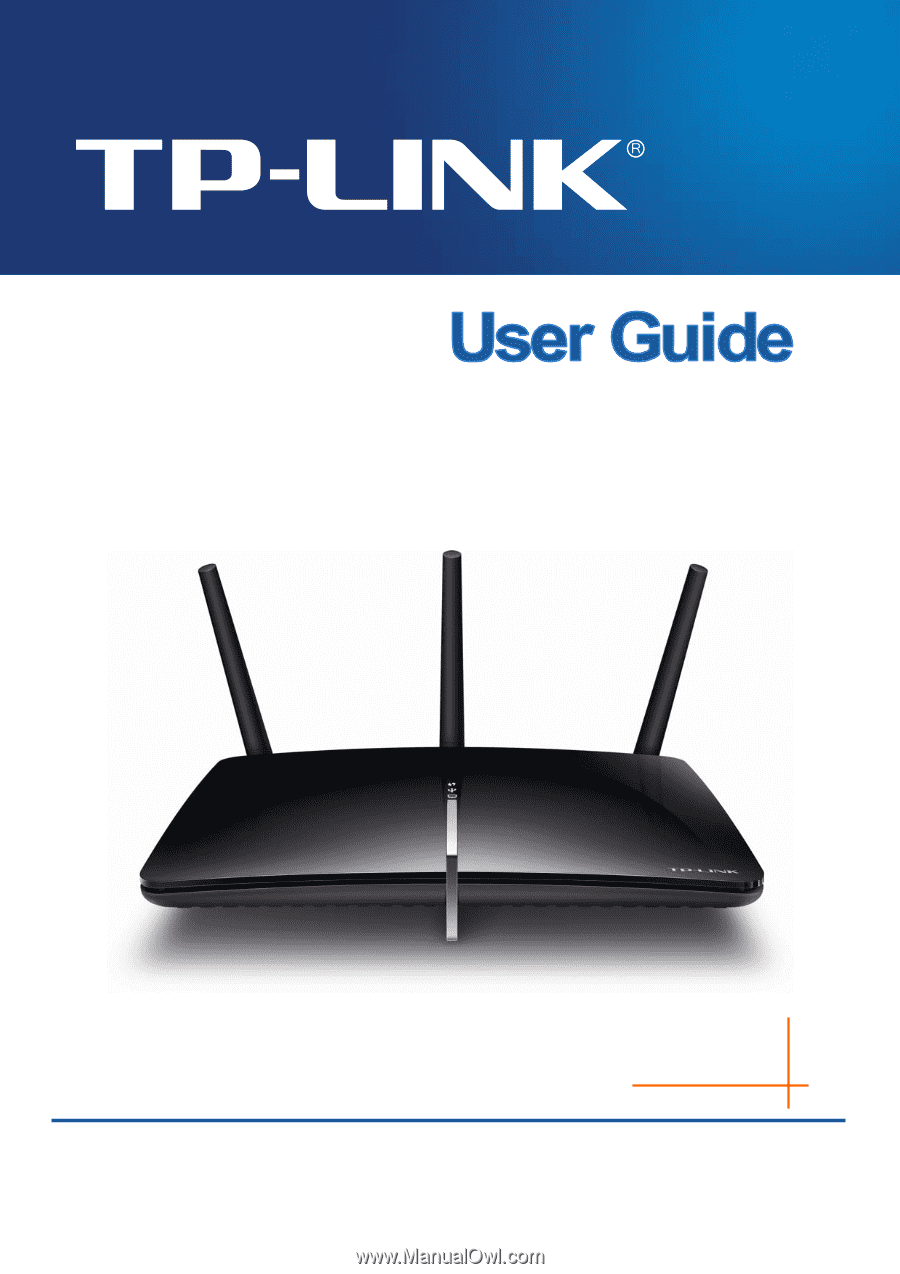
Archer D7b
AC1750 Wireless Dual Band Gigabit ADSL2+ Modem
Router (Annex B)
Rev: 1.0.0
1910011062