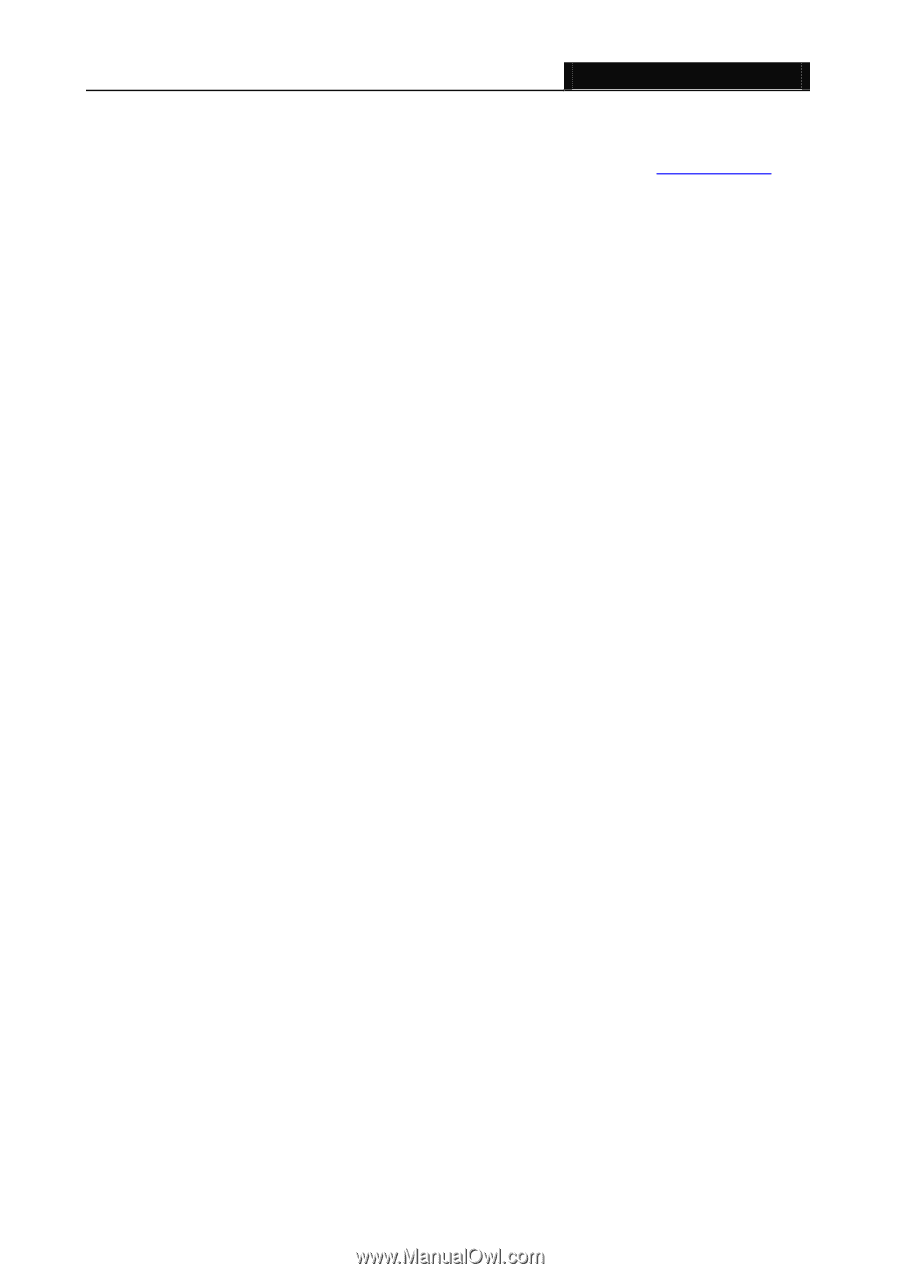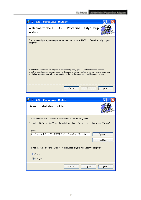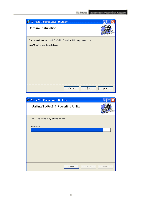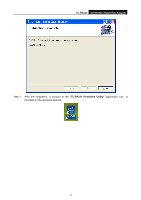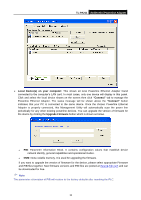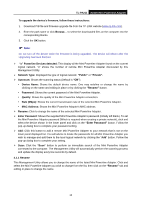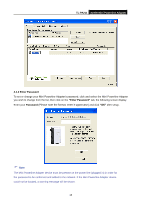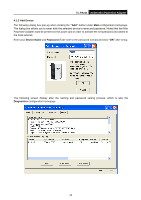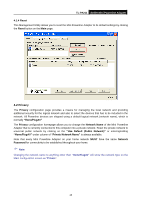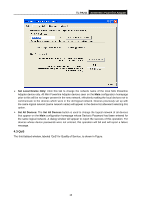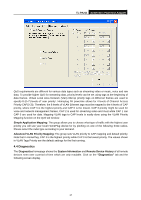TP-Link TL-PA211 User Guide - Page 17
Device Name - firmware
 |
UPC - 845973031114
View all TP-Link TL-PA211 manuals
Add to My Manuals
Save this manual to your list of manuals |
Page 17 highlights
TL-PA211 AV200 Mini Powerline Adapter To upgrade the device's firmware, follow these instructions: 1. Download PIB file and firmware upgrade file from the TP-LINK website (www.tp-link.com). 2. Enter the path name or click Browse... to select the downloaded files on the computer into the corresponding blanks. 3. Click the OK button. Note: Do not turn off the device while the firmware is being upgraded. The device will reboot after the Upgrading has been finished. "x" Powerline Devices detected: This display all the Mini Powerline Adapter found on the current logical network. "x" shows the number of remote Mini Powerline Adapter discovered by this Management Utility. Network Type: Displayed the type of logical network: "Public" or "Private". Autoscan: Shows the scanning status (Default is "ON"). Device Name: Shows the default device name. One may redefine or change the name by clicking on the name and editing in place or by clicking the "Rename" button. Password: Shows the current password of the Mini Powerline Adapter. Quality: Shows the quality of the Mini Powerline Adapter connection. Rate (Mbps): Shows the current transmission rate of the selected Mini Powerline Adapter. MAC Address: Shows the Mini Powerline Adapter‟s MAC address. Rename: Click to change the name of the selected Mini Powerline Adapter. Enter Password: Shows the supplied Mini Powerline Adapter‟s password (Initially left blank). To set the Mini Powerline Adapter password (Which is required when creating a private network), click and select the device shown in the lower panel and click on the "Enter Password" button. Follow the pop-up dialog box to complete your password setting. Add: Click this button to add a remote Mini Powerline Adapter to your network that is not on the lower panel displayed list. You will advice to locate the passwords for all Mini Powerline Adapter you wish to manage and add them to the local logical network by clicking the "Add" button. Follow the pop-up dialog box to complete your setting. Scan: Click the "Scan" button to perform an immediate search of the Mini Powerline Adapter connected to the computer. The Management Utility will automatically perform the scanning process and update the display every few seconds by default. 4.1.1 Rename This Management Utility allows you to change the name of the listed Mini Powerline Adapter. Click and select the Mini Powerline Adapter you wish to change from the list, then click on the "Rename" tab and editing-in-place to change the name. 12