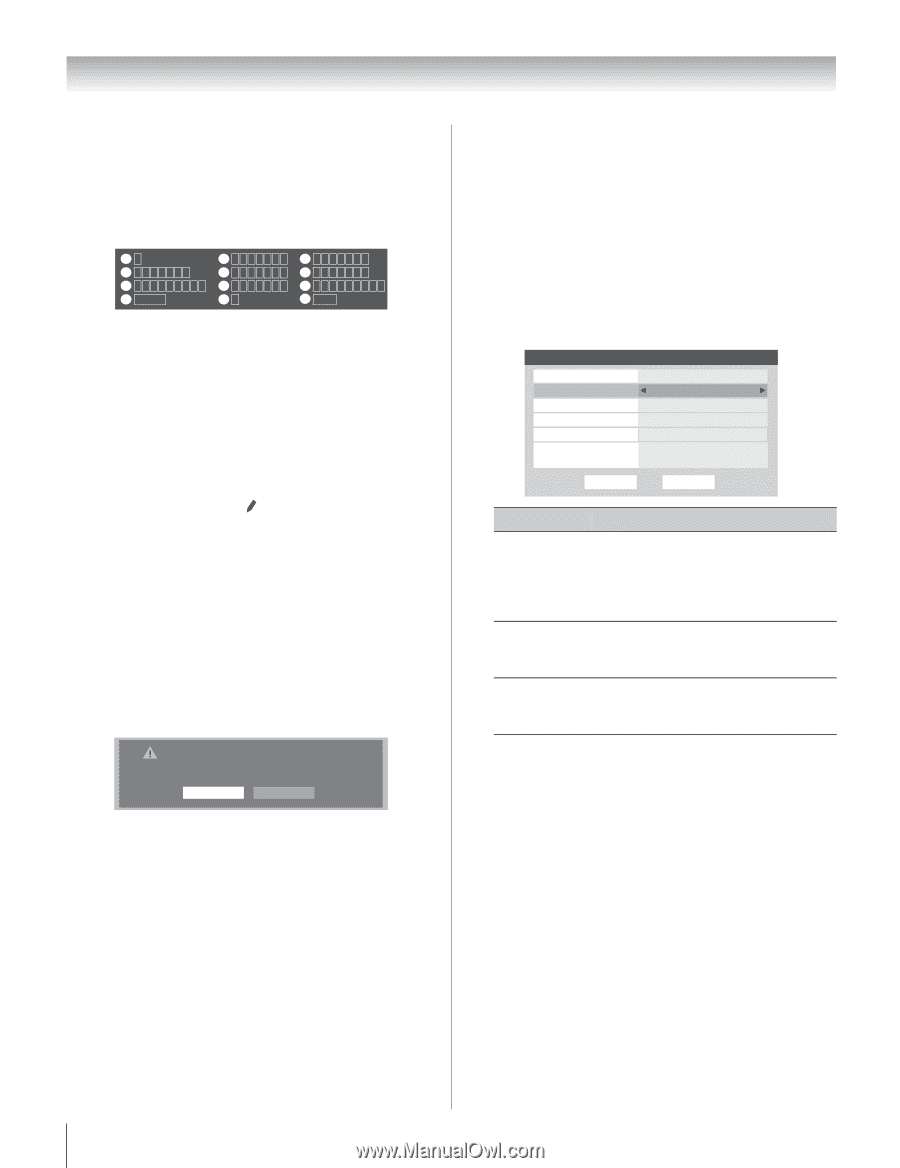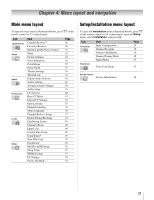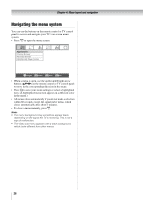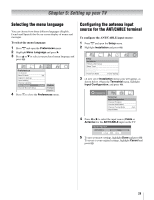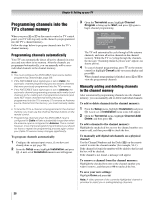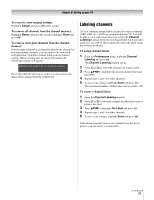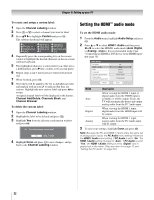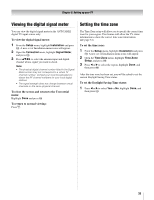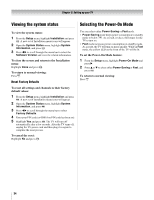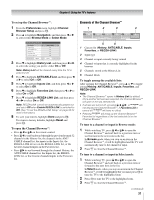Toshiba 52RV530U Owner's Manual - English - Page 32
Setting the HDMI, audio mode
 |
UPC - 022265001257
View all Toshiba 52RV530U manuals
Add to My Manuals
Save this manual to your list of manuals |
Page 32 highlights
Chapter 5: Setting up your TV To create and assign a custom label: 1 Open the Channel Labeling window. 2 Press < or , to select a channel you want to label. 3 Press Bb c to highlight Custom and press T. The software keyboard will appear. 11 4 GH I g h i 4 7 PQRSp q r s 7 _ 100 Backspace 2EdAit BCHCRTaN Cbanccel2 5 JKL j k l 5 8 TUV t u v 8 00 S3endD EEXIFT dExiet f 3 6 MNOmn o 6 9 WX Y Zw x y z 9 INPUT Space 4 Repeatedly press the corresponding key on the remote control to highlight the desired character on the on-screen software keyboard. 5 The highlighted character is entered after you either press a different key, press c key, or after a two-second pause. 6 Repeat steps 4 and 5 until you have entered all desired text. 7 When finished, press T. 8 New labels will be added to the list in alphabetical order and marked with an icon to indicate that they are custom. Highlight the new custom label and press T to assign. Assigned channel labels will be displayed in the banner, Channel Add/Delete, Channels Block, and Channel Browser. To delete the custom label: 1 Open the Channel Labeling window. 2 Highlight the label to be deleted and press =. 3 Highlight Yes from the deletion confirmation window and press T. Delete the selected custom label? No Yes 4 Highlight Done and press T to save changes, and go back to the Channel Labeling window. Setting the HDMI™ audio mode To set the HDMI audio mode: 1 From the Audio menu, highlight Audio Setup and press T. 2 Press B or b to select HDMI 1 Audio and then press C or c to select the HDMI 1 audio mode (Auto, Digital, or Analog). (Auto is the recommended mode.) See "Connecting an HDMI or DVI device to the HDMI input" (- page 16). Audio Setup PC Audio HDMI 1 Audio MTS Language Optical Output Format Dolby Digital Dynamic Range Control Reset No Auto Stereo English Dolby Digital Compressed Done Mode Description Auto When viewing the HDMI 1 input, if digital audio from the HDMI input is available, it will be output. If not, the TV will automatically detect and output analog audio from the PC Audio input. Digital When viewing the HDMI 1 input, digital audio from the HDMI input will be output. Analog When viewing the HDMI 1 input, analog audio from the PC Audio input will be output. 3 To save your settings, highlight Done and press T. Note: Because the PC and HDMI 1 inputs share the same set of analog audio inputs, the PC Audio menu setting influences the HDMI 1 Audio menu setting. If PC Audio is set to "No," the HDMI 1 Audio setting changes to "Auto." If PC Audio is set to "Yes," the HDMI 1 Audio setting is set to "Digital" and is grayed out in the menu. (Also see item 4 on page 11 and "Setting the PC Audio" on page 50.) 32