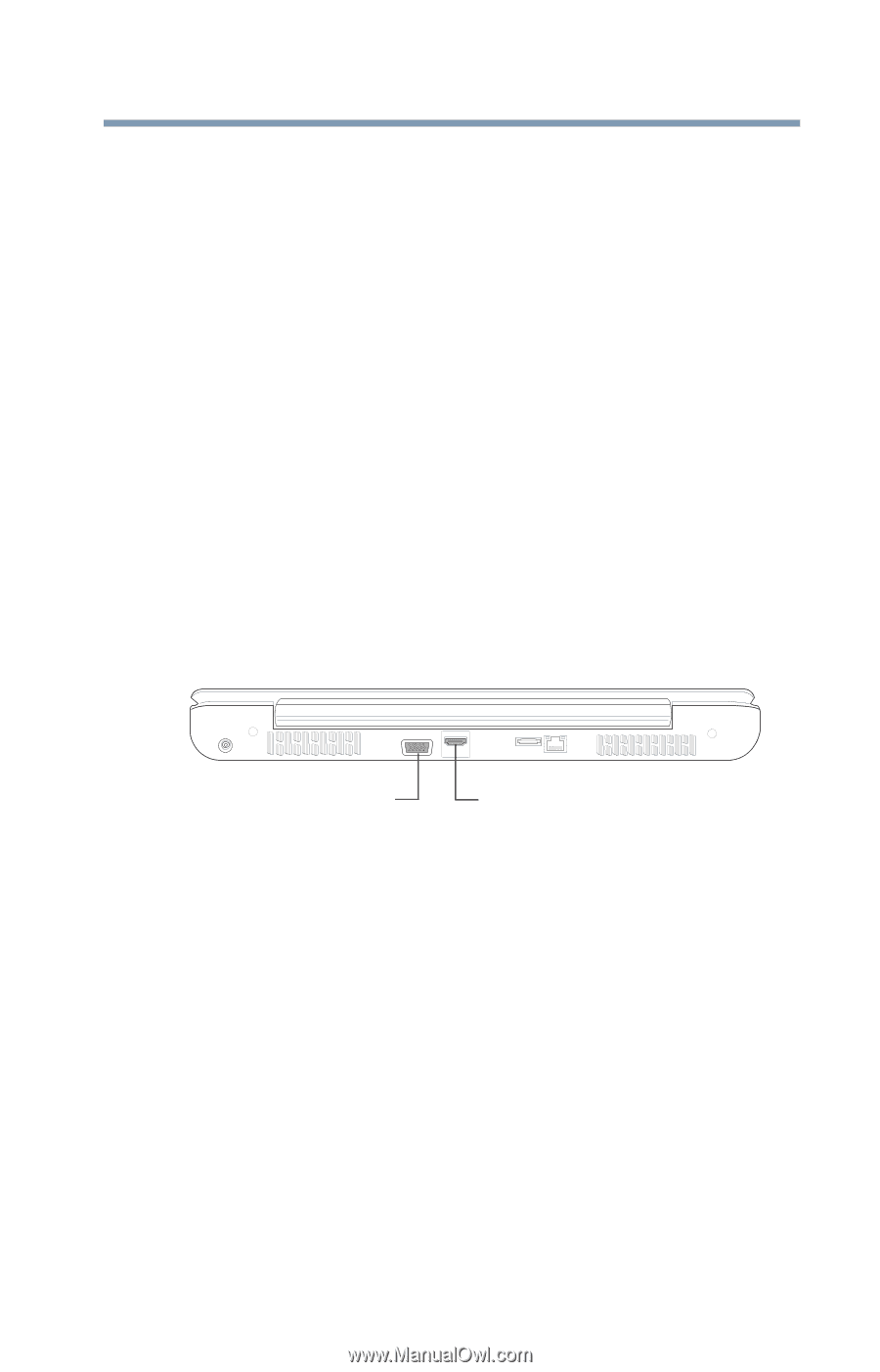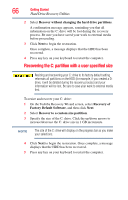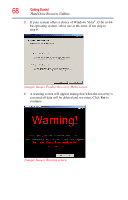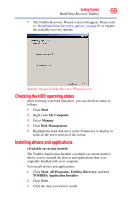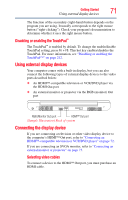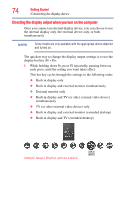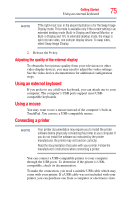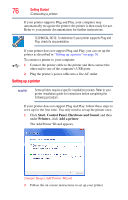Toshiba Qosmio G55-Q804 User Guide - Page 71
Disabling or enabling the TouchPad™, Using external display devices, Connecting the display device
 |
View all Toshiba Qosmio G55-Q804 manuals
Add to My Manuals
Save this manual to your list of manuals |
Page 71 highlights
Getting Started 71 Using external display devices The function of the secondary (right-hand) button depends on the program you are using. It usually corresponds to the right mouse button ("right-clicking"). Check your program's documentation to determine whether it uses the right mouse button. Disabling or enabling the TouchPad™ The TouchPad™ is enabled by default. To change the enable/disable TouchPad setting, press Fn + F9. This hot key enables/disables the TouchPad. For more information, see "Disabling or enabling the TouchPad™" on page 212. Using external display devices Your computer comes with a built-in display, but you can also connect the following types of external display devices to the video ports described below: ❖ An HDMI™-compatible television or VCR/DVD player via the HDMI Out port ❖ An external monitor or projector via the RGB (monitor) Out port RGB (Monitor Out) port HDMI™ Out port (Sample Illustration) Back of system Connecting the display device If you are connecting a television or other video display device to the computer's HDMI™ Out port, refer to "Connecting an HDMI™-compatible television or VCR/DVD player" on page 72. If you are connecting an SVGA monitor, refer to "Connecting an external monitor or projector" on page 73. Selecting video cables To connect a device to the HDMI™ Out port, you must purchase an HDMI cable.