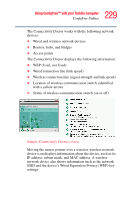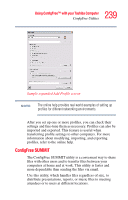Toshiba Satellite M55-S329 Toshiba Online Users Guide for Satellite M50/M55 - Page 234
Creating a detected device wireless connection, Search for Wireless, Devices
 |
View all Toshiba Satellite M55-S329 manuals
Add to My Manuals
Save this manual to your list of manuals |
Page 234 highlights
234 Using ConfigFree™ with your Toshiba Computer ConfigFree Utilities 3 Enter the SSID/WEP information and connect to the device. NOTE After the Access Point is set up and added to the connection list, the system displays the Connection screen rather than the Wireless settings screen. Creating a detected device wireless connection The following screen shows an example of Bluetooth® devices that are detected using the Search for Wireless Devices option. Moving the mouse cursor over a device icon displays information about the device. Sample viewing Bluetooth devices You can connect to devices shown on the Bluetooth map: 1 Drag and drop the device you want to connect to the PC icon at the center of the map. 2 Configured devices are automatically connected. Devices not yet configured launch the Add New Connection Wizard, where you can configure and connect to the device.