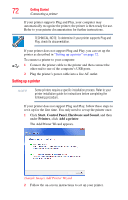Toshiba Satellite P205D-S7802 Toshiba Online Users Guide for Satellite P205D/2 - Page 67
Connecting an HDMI-compatible television or VCR/DVD, player
 |
View all Toshiba Satellite P205D-S7802 manuals
Add to My Manuals
Save this manual to your list of manuals |
Page 67 highlights
Getting Started 67 Using external display devices Connecting an HDMI-compatible television or VCR/DVD player To connect an HDMI-compatible television or VCR/DVD player to the computer: 1 Connect one end of an HDMI cable (not included with your computer) to the HDMI Out port on the back of your computer, and then connect the other end of the cable to your television. Refer to the manual that came with the television for more information. Your computer will automatically detect the external display device and activate a screen with display options. Choose the settings you desire and click Apply. Then click OK. Connecting the sound to a TV or stereo system At times you may prefer to use external audio instead of the computer's built-in speakers. For example, when you use a TV or other external display device you can use that device's speakers, or when you use the computer's built-in display you can connect to external speakers or a stereo sound system for higher quality sound. You can connect the sound to external audio devices in two ways: ❖ Using the headphone jack on the side of the computer-This lets you connect directly to headphones, powered speakers, or a stereo system that supports input from a headphone output. You need a cable (not included with your computer) with a 1/8" (3.5mm) stereo plug on one end and a plug compatible with your sound system on the other end (typically an RCA type connector). ❖ Using the S/PDIF jack on the side of the computer-This lets you connect to a sound system that can accept the digital optical signal from your computer. You need an S/PDIF cable (not included with your computer) with a Toslink 1/8" (3.5mm) mini plug on one end and a plug compatible with your sound system on the other end.