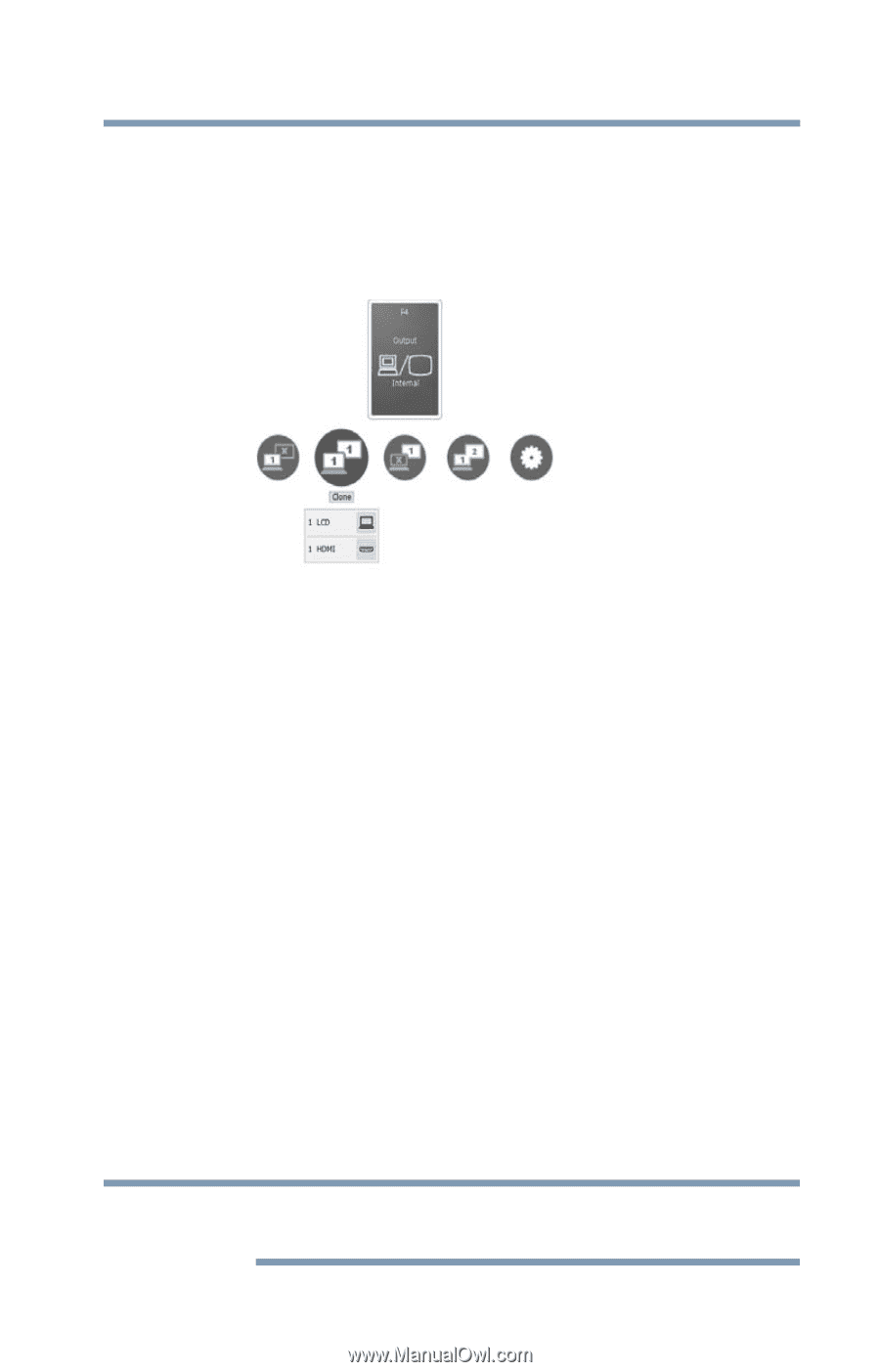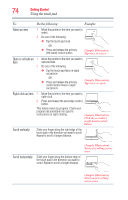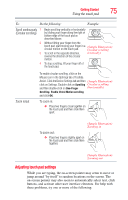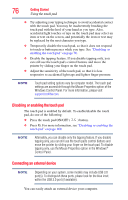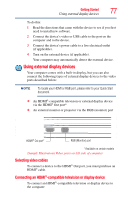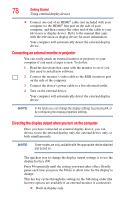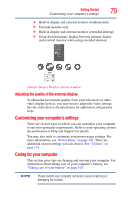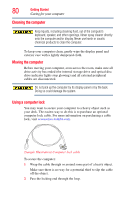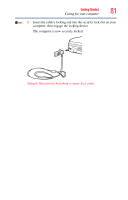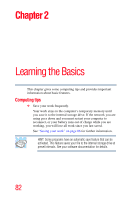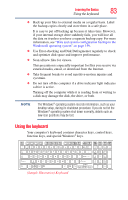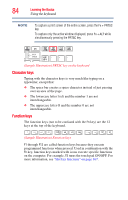Toshiba Satellite P875-S7200 User Guide - Page 79
Adjusting the quality of the external display, Customizing your computer’s settings
 |
View all Toshiba Satellite P875-S7200 manuals
Add to My Manuals
Save this manual to your list of manuals |
Page 79 highlights
Getting Started 79 Customizing your computer's settings ❖ Built-in display and external monitor simultaneously ❖ External monitor only ❖ Built-in display and external monitor (extended desktop) ❖ Swap-Switch primary display between internal display and external monitor when using extended desktop (Sample Image) Display options window Adjusting the quality of the external display To obtain the best picture quality from your television (or other video display device), you may need to adjust the video settings. See the video device documentation for additional configuration steps. Customizing your computer's settings There are several ways in which you can customize your computer to suit your particular requirements. Refer to your operating system documentation or Help and Support for details. You may also wish to customize your power usage settings. For more information, see "Power Plans" on page 101. There are additional custom settings you can choose. See "Utilities" on page 118. Caring for your computer This section gives tips on cleaning and moving your computer. For information about taking care of your computer's battery, see "Taking care of your battery" on page 105. NOTE Please handle your computer carefully to avoid scratching or damaging the surface.