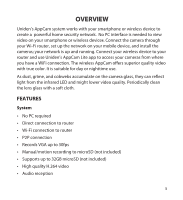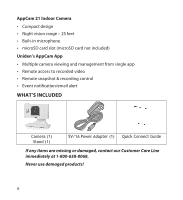Uniden APPCAM21 English Owner's Manual - Page 10
The Add Camera screen displays.
 |
View all Uniden APPCAM21 manuals
Add to My Manuals
Save this manual to your list of manuals |
Page 10 highlights
1. Open the app. The Tap here to add camera prompt displays. Android iOS 2. Select Tap here to add camera. The Add Camera screen displays. Android iOS 3. Follow the Wizard prompts to: •• Indicate your camera's green LED indicator flashes once every two seconds. •• Verify that your device is connected to your camera's WiFi (default password is 12345678). Check your connection by tapping WiFi Setting. The last 11 digits of the 15-digit DID on the back of the camera should match the SSID (XXXXXX-AAAAA) on your screen. 4. Confirm that your phone is connected to your camera's WiFi. Tap Next. 5. Enter your user name and the password (defaults are admin and 123456). Tap Next. A list of routers displays. 10

10
1. Open the app. The
Tap here to add camera
prompt displays.
Android
iOS
2. Select
Tap here to add camera
. The Add Camera screen displays.
Android
iOS
3. Follow the Wizard prompts to:
•
Indicate your camera’s green LED indicator flashes once every two
seconds.
•
Verify that your device is connected to your camera’s WiFi (default
password is 12345678). Check your connection by tapping
WiFi Setting
. The
last 11 digits of the 15-digit DID on the back of the camera should match
the SSID (XXXXXX-AAAAA) on your screen.
4. Confirm that your phone is connected to your camera’s WiFi. Tap
Next
.
5. Enter your user name and the password (defaults are admin and 123456).
Tap
Next
. A list of routers displays.