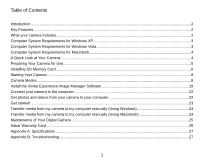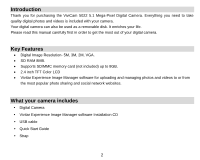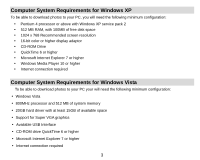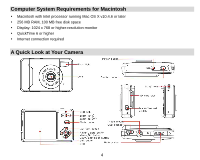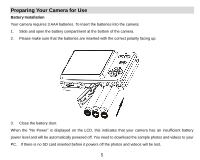Vivitar 5022 ViviCam5022
Vivitar 5022 Manual
 |
View all Vivitar 5022 manuals
Add to My Manuals
Save this manual to your list of manuals |
Vivitar 5022 manual content summary:
- Vivitar 5022 | ViviCam5022 - Page 1
ViviCam 5022 Digital Camera User‟s Manual © 2009 Sakar International, Inc. All rights reserved. Windows and the Windows logo are registered trademarks of Microsoft Corporation. All other trademarks are the property of their respective companies. - Vivitar 5022 | ViviCam5022 - Page 2
SD Memory Card...6 Starting Your Camera ...8 Camera Modes...8 Install the Vivitar Experience Image Manager Software 19 Connect your camera to the computer...22 Get photos and videos from your camera to your computer 22 Get started! ...23 Transfer media from my camera to my computer manually (Using - Vivitar 5022 | ViviCam5022 - Page 3
LCD Vivitar Experience Image Manager software for uploading and managing photos and videos to or from the most popular photo sharing and social network websites. What your camera includes Digital Camera Vivitar Experience Image Manager software Installation CD USB cable Quick Start Guide - Vivitar 5022 | ViviCam5022 - Page 4
Windows Vista To be able to download photos to your PC your will need the following minimum configuration: Windows Vista 800MHz processor and 512 MB of system memory 20GB hard driver with at least 15GB of available space Support for Super VGA graphics Available USB Interface CD-ROM drive - Vivitar 5022 | ViviCam5022 - Page 5
Computer System Requirements for Macintosh Macintosh with Intel processor running Mac OS X v10.4.6 or later 256 MB RAM, 100 MB free disk space Display: 1024 x 768 or higher-resolution monitor QuickTime 6 or higher Internet connection required A Quick Look at Your Camera 4 - Vivitar 5022 | ViviCam5022 - Page 6
"No Power" is displayed on the LCD, this indicates that your camera has an insufficient battery power level and will be automatically powered off. You need to download the sample photos and videos to your PC. If there is no SD card inserted before it powers off the photos and videos will be - Vivitar 5022 | ViviCam5022 - Page 7
automatically shut off. In this case too only the sample images will be lost. Installing SD Memory Card Your camera has a memory card slot that enables you to insert any "SD" compatible memory card. Adding a memory card is needed for normal use and will allow you to increase the capacity of your - Vivitar 5022 | ViviCam5022 - Page 8
4. Once the external memory card is inserted into the camera all the images taken with the camera will be stored on the card. Note: 1. An external memory card is required for normal use. Your camera supports any compatible SD memory card (up to 8GB). 2. "Card inserted, change to card" will appear on - Vivitar 5022 | ViviCam5022 - Page 9
! Insert a SD Memory Card to Transfer and Take More Photos!" If you attempt to take photos or videos when the camera‟s internal memory is full, the camera will beep continuously. Please download the test images to your computer using the Vivitar Experience Image Manager software as described below - Vivitar 5022 | ViviCam5022 - Page 10
SD memory card in order to take more images! Flash Your camera has a built in flash function which flash function when the battery power is insufficient. To continue using the camera with the flash, please install new batteries. Digital Zoom function You can magnify your subject using the digital - Vivitar 5022 | ViviCam5022 - Page 11
out. Change Image Resolution The default setting is 3M if no SD card is inserted. For higher resolution image changing please insert a SD memory card first. 1. Press the Menu/OK button. 2. Press the Up quality and therefore will take up more camera memory capacity than lower resolution photos. 10 - Vivitar 5022 | ViviCam5022 - Page 12
again. 4. Press the Up/Down button to select either: 50 HZ 60 HZ 5. Press the Menu/OK button to confirm. Anti-shake function Your Digital Camera has a function that prevents photos coming out blurry as a result of trembling or shaking while the photo is being taken. This function allows you to - Vivitar 5022 | ViviCam5022 - Page 13
/OK button to confirm. The Anti-shake icon appears on the top of the LCD screen. Language You can change the language setting on your Digital Camera 1. Press the Menu/OK button. 2. Press the Up/Down button and select the Language option. 3. Press the Menu/OK button. 4. Use the Up/Down button - Vivitar 5022 | ViviCam5022 - Page 14
will begin to emit beeps and a 10 seconds countdown appears on the LCD accompanied by a flashing red LED light. 5. At the end of the 10 seconds the camera will automatically take the picture. 6. To use the Self Timer again simply press the Shutter button once more. 7. To exit the Self Timer mode - Vivitar 5022 | ViviCam5022 - Page 15
by simply pressing the SelfTimer/ Down button. 2. The camera icon on the top left corner of the LCD will change to the Self Timer icon. 3. Position the camera. 4. Press the Shutter button and the 10 second self AVI movies. In order to use this mode an SD card needs to be inserted into the camera. 14 - Vivitar 5022 | ViviCam5022 - Page 16
Insert a compatible SD memory card. 2. Power on your camera. 3. Press the memory card. Note: 1. "Insert an SD Memory Card" will appear on the LCD screen as soon as you enter the Video mode. 2. You can playback the AVI file by using Quick Time or Windows Media Player once it has been downloaded - Vivitar 5022 | ViviCam5022 - Page 17
Menu/OK button to confirm. Note: By default the video resolution is the higher 640 VGA. Language You can change the language setting on your Digital Camera 1. Press the Menu/OK button. 2. Press the Up/Down button and select the Language option. 3. Press the Menu/OK button. 4. Use the Up/Down button - Vivitar 5022 | ViviCam5022 - Page 18
Delete photo and/or videos You may delete images directly from the memory card on your camera. The images can only be deleted while in the playback mode current file selected. "Delete All" to delete all the files in your camera. 3. Press the Menu/OK button 4. Depending on the Delete option selected - Vivitar 5022 | ViviCam5022 - Page 19
your photos Your camera supports the PictBridge printing function that allows you to print photos any time directly from your camera to the function will delete all of the files in your camera‟s memory (internal memory or SD memory card, depending on the device selection). Please be certain - Vivitar 5022 | ViviCam5022 - Page 20
Install the Vivitar Experience Image Manager Software Warning: Do not plug your camera into the computer until the software installation is complete. You must be connected to the internet to install and run the Vivitar Experience Image Manager software. 1. Insert the installation CD into your CD-ROM - Vivitar 5022 | ViviCam5022 - Page 21
and then click the "Install Vivitar Experience Image Manager" button to begin the installation Note: If you do not have internet access, you can still download media from the camera. Click the "How to transfer photos and videos from my camera to my computer" button for instructions. 5. If you have - Vivitar 5022 | ViviCam5022 - Page 22
and click "Next" to open the next window. 7. Click "Next" to confirm your camera model selection and to install the application. 8. Please wait while the application is being installed on your computer. 9. Please review the license terms. On PC: Click the "I Agree" button to continue. On Macintosh - Vivitar 5022 | ViviCam5022 - Page 23
computer 1. Use the USB cable that came with your camera to connect your camera to your computer. 2. Turn your camera on. 3. The first . Get photos and videos from your camera to your computer An SD card needs to be inserted. Do not disconnect the cable during transfer. Doing so will cancel the - Vivitar 5022 | ViviCam5022 - Page 24
download photos, videos or both. 4. Select your camera (removable disk) from the device window. If your camera is the only USB downloaded to your computer to the selected folder and albums ready for your use. Get started! Using the Vivitar manual tools. Use automatic "Geotagging" with built in Google - Vivitar 5022 | ViviCam5022 - Page 25
on how to use the Vivitar Experience Image Manager open the Help file or click the "Take the Tour" button on the application`s Home page. Transfer media from my camera to my computer manually (Using Windows) 1. Use the USB cable that came with your camera to connect your camera to your computer - Vivitar 5022 | ViviCam5022 - Page 26
not disconnect the cable during transfer. Doing so will cancel the transfer of any files on their way to your computer. Maintenance of Your Digital Camera The digital camera is a delicate device. Please handle your camera with care to avoid damaging it. Sakar Warranty Card This warranty covers for - Vivitar 5022 | ViviCam5022 - Page 27
the problem. 3. Your return address and telephone number (Daytime) MAIL TO ADDRESS BELOW: Sakar International Attention: Service Department 195 Carter Drive Edison, NJ 08817 TECHNICAL SUPPORT For technical support issues please visit our website at www.vivitar.com. You can find manuals, software and - Vivitar 5022 | ViviCam5022 - Page 28
), VGA (640x480pixels) f=7.23mm, F2.8 SD RAM 8MB Support SD card up to 8GB Auto/force on/red eye reduction/off 10S 60S PictBridge 3*AAA batteries USB 2.0 0~40℃ Windows XP/ Vista/ Mac OS X (10.4.6 or higher) Appendix B: Troubleshooting Q: I have taken photos and selected the "Get Images - Vivitar 5022 | ViviCam5022 - Page 29
for normal use. If the camera powers off nothing will happen to the images stored on the SD memory card. We recommend always downloading your photos to your computer as soon as possible to prevent unintentional data loss. Q: I deleted images using the Vivitar Experience Image Manager. The image was

ViviCam 5022 Digital Camera
User‟s
Manual
© 2009 Sakar International, Inc. All rights reserved.
Windows and the Windows logo are registered trademarks of Microsoft Corporation.
All other trademarks are the property of their respective companies.