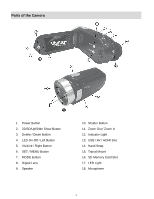Vivitar DVR 790HD Camera Manual
Vivitar DVR 790HD Manual
 |
View all Vivitar DVR 790HD manuals
Add to My Manuals
Save this manual to your list of manuals |
Vivitar DVR 790HD manual content summary:
- Vivitar DVR 790HD | Camera Manual - Page 1
DVR 790HD 3D Digital Camcorder User Manual © 2009-2011 Sakar International, Inc. All rights reserved. Windows and the Windows logo are registered trademarks of Microsoft Corporation. All other trademarks are the property of their respective companies. - Vivitar DVR 790HD | Camera Manual - Page 2
...57 Connecting the Camcorder to the Computer 58 Getting Photos and Videos from your Camera to Your Computer 59 Get Started! ...60 Transferring Images from my Camera to my Computer Manually 60 Camera Maintenance ...62 Sakar Warranty Card...62 Technical Support...63 Troubleshooting...63 1 - Vivitar DVR 790HD | Camera Manual - Page 3
Everything you need to take quality digital photos and videos is included with your camera. Vivitar makes capturing those special moments as easy as possible. Please read this manual carefully first in order to get the most out of your digital camcorder. Note: Your camera needs an SD Memory card (up - Vivitar DVR 790HD | Camera Manual - Page 4
Parts of the Camera 1. Power Button 2. 2D/3D/Up/Slide Show Button 3. Delete / Down Button 4. LED On-Off / Left Button 5. ViviLink / Right Button 6. SET / MENU Button 7. MODE Button 8. Digital Lens 9. Speaker 10. Shutter Button 11. Zoom Out / Zoom In 12. Indicator Light 13. USB / AV / HDMI Slot 14. - Vivitar DVR 790HD | Camera Manual - Page 5
A) - Connect one end of the USB cable into the USB port on your camera. - Connect the other end of the USB cable to the USB port on AC Adapter (included). - Connect one end of the USB cable into the USB port on your camera. - Connect the other end to the AC Adapter and then plug the AC Adapter into a - Vivitar DVR 790HD | Camera Manual - Page 6
. When the battery power is low the battery icon turns red and the camera will automatically turn off a few seconds later. The energy status of the This indicates the SD card has been inserted correctly. Note: After the camera is powered on, an SD icon will appear on the LCD display. If you - Vivitar DVR 790HD | Camera Manual - Page 7
SD Memory Card has been inserted properly. 3) Power On Press the POWER button to turn on the camera. Setting the Camera Language 1) You will first be prompted to select a language for the camera. The Language selection menu will appear. Select the language of your choice by pressing the UP and - Vivitar DVR 790HD | Camera Manual - Page 8
manually through the menus in the camera. Setting the Date and Time The next step in the initial camera setup is to set the date and time on the camera for photos and videos taken with your camera. The ViviLink technology allows you to quickly and easily upload your camera‟s photos and videos to the - Vivitar DVR 790HD | Camera Manual - Page 9
Mode Use this mode to capture videos with your digital camcorder. After turning on your camera, press the MODE button once to open the Video Capture mode. To take a video, aim your camera as desired and press the Shutter button to start the record. A red record indicator will appear on the LCD - Vivitar DVR 790HD | Camera Manual - Page 10
Camera Technical Specifications Image Sensor Image Resolution Video Resolution File 480(VGA) ;320 x 240(QVGA) JPEG (Photo) /AVI (Video) 16MB DDR1(Buffer) SD Card (up to 32GB) 2.7 Inch TFT, 90 degrees f=5.1 mm F3.0 4X Digital Zoom -3.0EV ~ +3.0EV Auto, Daylight, Cloudy, Fluorescent , Incandescent - Vivitar DVR 790HD | Camera Manual - Page 11
WINDOWS OS To be able to download photos and videos to your PC using the Vivitar Experience Image Manager Software, you will need the following minimum configuration: Microsoft® Windows XP with Service Pack 3, Windows Vista with Service Pack 1 or Windows 7 Pentium® 4 processor (or above) 512 - Vivitar DVR 790HD | Camera Manual - Page 12
turns on with your camera in Video Capture mode to start. Powering the camera OFF While the camera is on, you can press the Power button again at any time to turn your camera OFF. A "Goodbye" screen appears and then the camera will power off completely. Note: Your digital camcorder also has an - Vivitar DVR 790HD | Camera Manual - Page 13
Changing Camcorder Mode Your camcorder has three main modes: 1) Video Capture Mode - Use this mode to capture videos with your camera. 2) Photo Capture Mode - Use this mode to capture photos with your camera. 3) Playback Mode (for photos and videos) - Use this mode to view the photos and videos you - Vivitar DVR 790HD | Camera Manual - Page 14
Navigating the Menus Each camcorder mode has a set of menus specific to that mode. 1) Press the again at a later time. 6) Some menu options are single-use functions that are not remembered by the camera and do not display this icon when selected. 7) At any time you can press the MODE button to - Vivitar DVR 790HD | Camera Manual - Page 15
right of the LCD will indicate the elapsed recording time as you capture your video. 5) To STOP the video record, press the Shutter button again. 6) The video will automatically be saved to the camera‟s SD memory card. 3D Video Capture To capture your videos in 3 dimension, push the joystick control - Vivitar DVR 790HD | Camera Manual - Page 16
Your digital camcorder has a four-directional joystick button that functions as Quick Function buttons. Quick Function Button Left Function LED Light - Turns the LED light on or off. Up Down Right 3D Option - Toggles between 3D and 2D image capture Delete - Opens the „Delete This Video‟ option - Vivitar DVR 790HD | Camera Manual - Page 17
Video Capture Mode Menus The following are the menus that appear in your camera‟s 2D and/or 3D Video Capture Mode: 16 - Vivitar DVR 790HD | Camera Manual - Page 18
3D effect. 4) Press the SET button to select and save the desired option. 5) Push the joystick button LEFT or RIGHT to select the next menu item. 6) Press the MODE button to exit the menu and return to your previous mode. 7) Remember that this setting will be saved by your camera until you manually - Vivitar DVR 790HD | Camera Manual - Page 19
will display on the LCD screen. 9) Remember that this setting will be saved by your camera until you manually change the setting or restore the camera‟s default factory settings. Image Quality Menu (3D and 2D Image Capture) The Image Quality menu allows you to select the desired quality level - Vivitar DVR 790HD | Camera Manual - Page 20
An icon reflecting your selection will display on the LCD screen. 9) Remember that this setting will be saved by your camera until you manually change the setting or restore the camera‟s default factory settings. Color Effect Menu (2D Image Capture only) You can choose to add a color effect to the - Vivitar DVR 790HD | Camera Manual - Page 21
will display on the LCD screen 9) Remember that this setting will be saved by your camera until you manually change the setting or restore the camera‟s default factory settings. Light Exposure Menu (3D and 2D Image Capture) The Light Exposure setting helps you control the amount of light that - Vivitar DVR 790HD | Camera Manual - Page 22
your selection will display on the LCD screen. 9) Remember that this setting will be saved by your camera until you manually change the setting or restore the camera‟s default factory settings. ISO Menu (3D and 2D Image Capture) The ISO menu allows you to set the level of sensitivity that your - Vivitar DVR 790HD | Camera Manual - Page 23
selection will display on the LCD screen. 9) Remember that this setting will be saved by your camera until you manually change the setting or restore the camera‟s default factory settings. Anti-Shake Menu (3D and 2D Image Capture) The Anti-Shake feature reduces image corruption that can be caused by - Vivitar DVR 790HD | Camera Manual - Page 24
previous mode. 8) Remember that this setting will be saved by your camera until you manually change the setting or restore the camera‟s default factory settings. Date/Time Menu (3D and 2D Image Capture) When you capture an image with your camera, the image will include a time stamp with the date and - Vivitar DVR 790HD | Camera Manual - Page 25
by your camera until you manually change the setting or restore the camera‟s default factory 3D and 2D Image Capture) You can use the Auto Power Off feature in order to conserve you camera‟s battery life. The designated time represents when your camera will automatically power off. When the camera - Vivitar DVR 790HD | Camera Manual - Page 26
until you manually change the setting or restore the camera‟s default factory settings. TV Output Menu (3D and 2D Image Capture) TV Output menu allows you to select the TV option appropriate for you to view your captured images on your television. NTSC - television and video standard used in America - Vivitar DVR 790HD | Camera Manual - Page 27
8) Remember that this setting will be remembered by your camera until you manually change the setting or restore the camera‟s default factory settings. Format Memory Card Menu (3D and 2D Image Capture) You can use the Format Memory Card menu to delete all of the content that is currently on your - Vivitar DVR 790HD | Camera Manual - Page 28
previous mode with the digital camcorder settings set to the Factory Default Settings. Note: After RESETTING to the default settings, it is recommended to select your system Language, Date/Time and ViviLink for Photos and Videos. If you do not, the next time your camera - Vivitar DVR 790HD | Camera Manual - Page 29
to review and edit photos and videos that you‟ve already taken with you camera. When you first turn on the camera, the camera will be in Video Capture Video is playing all the icons on the top section of the LCD disappear. NOTE: Use the 3D glasses to view videos that have been captured in 3D Mode - Vivitar DVR 790HD | Camera Manual - Page 30
. 3) Press the SET button to enlarge the image full size. 4) Once the selected video is full size you can play and view the video. Video Playback Mode Quick Function Buttons Your digital camcorder has a four-directional pad that functions as Quick Function buttons. Quick Function Button Function - Vivitar DVR 790HD | Camera Manual - Page 31
The following are the menus that appear in your camera‟s Video Playback Mode - for both 3D and 2D Video Capture: Delete Menu (3D and 2D Images) While in the Playback Mode, you can delete videos from your camera through the Delete menu. 1) View the video you would like to delete. 2) Press the SET - Vivitar DVR 790HD | Camera Manual - Page 32
3D and 2D Images) The ViviLink technology allows you to quickly and easily upload your camera‟s photos and videos to the social networks of your choice with the accompanying Vivitar destination will only be assigned to a photo or video if you manually set it from this menu or from the ViviLink menu - Vivitar DVR 790HD | Camera Manual - Page 33
Protect/Lock Menu (3D and 2D Images) Pictures and Videos taken with your camera can be protected or "locked" to prevent any deletion or the LCD screen when viewing that image in the playback mode. Videos that are not locked will not display the lock symbol. 7) Remember that you cannot delete locked - Vivitar DVR 790HD | Camera Manual - Page 34
Photo Capture Mode When the digital camcorder is first powered ON, the camera will be in Video Capture Mode by default. Press the Mode button once to enter Photo Capture Mode. The Photo Capture mode allows you to capture pictures with your digital camcorder. Taking a Picture 1) While in Photo - Vivitar DVR 790HD | Camera Manual - Page 35
digital camcorder has a four-directional pad that functions as Quick Function buttons: Button Function Left LED Light - Turns the LED light on or off. Up Down Right 3D Option - Toggles between 3D . Toggles between the Photo Capture Mode, Video Capture Mode and Playback Mode Exits the - Vivitar DVR 790HD | Camera Manual - Page 36
Photo Capture Mode Menus The following are the menus that appear in your camera‟s 2D and/or 3D Photo Capture Mode: 35 - Vivitar DVR 790HD | Camera Manual - Page 37
3D effect. 4) Press the SET button to select and save the desired option. 5) Push the joystick button LEFT or RIGHT to select the next menu item. 6) Press the MODE button to exit the menu and return to your previous mode. 7) Remember that this setting will be saved by your camera until you manually - Vivitar DVR 790HD | Camera Manual - Page 38
will display on the LCD screen. 9) Remember that this setting will be saved by your camera until you manually change the setting or restore the camera‟s default factory settings. Image Quality Menu (3D and 2D Image Capture) The Image Quality menu allows you to select the desired quality level - Vivitar DVR 790HD | Camera Manual - Page 39
selection will display on the LCD screen. 9) Remember that this setting will be saved by your camera until you manually change the setting or restore the camera‟s default factory settings. Anti-Shake Menu (3D and 2D Image Capture) The Anti-Shake feature reduces image distortion that can be caused by - Vivitar DVR 790HD | Camera Manual - Page 40
of the picture as seen on the LCD screen. Facing the camera - The face of the subject(s) you are photographing must be facing the camera and must hold the pose for at least 4 to 5 seconds Remember that this setting will be saved by your camera until you manually change the setting or restore the - Vivitar DVR 790HD | Camera Manual - Page 41
8) An icon reflecting your selection will display on the LCD screen 9) Remember that this setting will be saved by your camera until you manually change the setting or restore the camera‟s default factory settings. Color Effect Menu (2D Image Capture only) You can choose to add a color effect to the - Vivitar DVR 790HD | Camera Manual - Page 42
Multi SnapShots Menu (3D and 2D Image Capture) When enabled, the Multi SnapShots feature LCD screen 9) Remember that this setting will be saved by your camera until you manually change the setting or restore the camera‟s default factory settings. Image Sharpness Menu (2D Image Capture) You - Vivitar DVR 790HD | Camera Manual - Page 43
your selection will display on the LCD screen 9) Remember that this setting will be saved by your camera until you manually change the setting or restore the camera‟s default factory settings. ISO Menu (3D and 2D Image Capture) The ISO menu allows you to set the level of sensitivity that your - Vivitar DVR 790HD | Camera Manual - Page 44
9) Remember that this setting will be saved by your camera until you manually change the setting or restore the camera‟s default factory settings. Metering Menu (3D and 2D Image Capture) The Metering setting will affect how your camera focuses when capturing an image. Depending on your selection - Vivitar DVR 790HD | Camera Manual - Page 45
previous mode. 8) Remember that this setting will be saved by your camera until you manually change the setting or restore the camera‟s default factory settings. Date/Time Menu (3D and 2D Image Capture) When you capture an image with your camera, the image will include a time stamp with the date and - Vivitar DVR 790HD | Camera Manual - Page 46
this setting will be saved by your camera until you manually change the setting or restore the camera‟s default factory settings. To Set the to your previous screen. Silent Mode Menu (3D and 2D Image Capture) You have the option of activating the camera‟s Silent mode to disable all of the sound - Vivitar DVR 790HD | Camera Manual - Page 47
and return to your previous mode. 8) Remember that this setting will be saved by your camera until you manually change the setting or restore the camera‟s default factory settings. Frequency Menu (3D and 2D Image Capture) The options in the Frequency menu represent the frequency of the electrical - Vivitar DVR 790HD | Camera Manual - Page 48
menu and return to your previous mode. 8) Remember that this setting will be remembered by your camera until you manually change the setting or restore the camera‟s default factory settings. Format Memory Card Menu (3D and 2D Image Capture) You can use the Format Memory Card menu to delete all of - Vivitar DVR 790HD | Camera Manual - Page 49
previous mode with the digital camcorder settings set to the Factory Default Settings. Note: After RESETTING to the default settings, it is recommended to select your system Language, Date/Time and ViviLink for Photos and Videos. If you do not, the next time your camera - Vivitar DVR 790HD | Camera Manual - Page 50
review and edit photos and videos that you‟ve already taken with you camera. When you first turn on the camera, the camera will be in Video of the LCD screen. Viewing your 3D Photos: Wear the 3D glasses (included) to view the photos you have captured in 3D. 2) Zooming In/Out of your selected - Vivitar DVR 790HD | Camera Manual - Page 51
Photo Playback Mode Quick Function Buttons Your digital camcorder has a four-directional pad that functions as Quick Function buttons. Quick Function Button Left Up Right Down Function Displays the PREVIOUS image Views all the - Vivitar DVR 790HD | Camera Manual - Page 52
Photo Playback Mode Menus The following are the menus that appear in your camera‟s Photo Playback Mode - for both 3D and 2D Video Capture:: Delete Menu (3D and 2D Images) While in the Playback Mode, you can delete pictures from your camera through the Delete menu. 1) View the photo you would like to - Vivitar DVR 790HD | Camera Manual - Page 53
3D and 2D Images) The ViviLink technology allows you to quickly and easily upload your camera‟s photos and videos to the social networks of your choice with the accompanying Vivitar destination will only be assigned to a photo or video if you manually set it from this menu or from the ViviLink - Vivitar DVR 790HD | Camera Manual - Page 54
and return to your previous mode. Crop Image Menu (3D and 2D Images) You can crop any picture on your camera with the Crop feature. 1) Press the SET button box to define the desired crop area. 7) Use the W/T Zoom buttons on the camera to enlarge or shrink the Crop box. Use the LEFT, RIGHT, UP and - Vivitar DVR 790HD | Camera Manual - Page 55
Protect/Lock Menu (3D and 2D Images) Pictures and Videos taken with your camera can be protected or "locked" to prevent any deletion or alteration being made to the files. 1) Press the SET button to open the menus for - Vivitar DVR 790HD | Camera Manual - Page 56
the TV screen. 7) When the camera is set to Playback mode, you can review all the photos and videos stored in the Micro SD Memory card on the TV. Connecting the Camcorder to the HDTV To view the high resolution quality videos recorded with your camera, connect the camcorder to an HDTV with the HDMI - Vivitar DVR 790HD | Camera Manual - Page 57
HDMI-mode. 3) Turn on the camcorder. When the camera is set to Video or Photo Capture mode, you can preview the subjects you want to record on the TV screen and view the recording on the TV. 4) When the camera is set to Playback mode, you can review all the stored photos and videos on the TV. 5) In - Vivitar DVR 790HD | Camera Manual - Page 58
the internet and then click the "Install Vivitar Experience Image Manager" button to begin the installation. Note: If you do not have internet access, you can still download media from the camera. Click the "How to transfer photos and videos from my camera to my computer" button for instructions. 57 - Vivitar DVR 790HD | Camera Manual - Page 59
you can run the Vivitar Experience Image Manager from the Programs (PC) or Applications (Mac) menu on your computer. Connecting the Camcorder to the Computer 1) Use the USB cable that came with your camcorder to connect your camcorder to your computer. 2) Power the camera ON. 3) The first time - Vivitar DVR 790HD | Camera Manual - Page 60
Getting Photos and Videos from your Camera to Your Computer A Micro SD Memory card needs to be inserted in the camcorder. Do not disconnect the import. 8) Click the "Get Media" button to transfer the photos and videos from your camera to your computer. 9) A media download progress bar appears on the - Vivitar DVR 790HD | Camera Manual - Page 61
Maps For more details on how to use the Vivitar Experience Image Manager open the Help file or click the "Take a Tour" button on the application's Home page. Transferring Images from my Camera to my Computer Manually Transferring Photos and Videos: WINDOWS 1) Use the USB cable that came with your - Vivitar DVR 790HD | Camera Manual - Page 62
that are compatible with the iPad, photos and videos can be imported from your digital camcorder to your iPad by following either one of the options below: 1) Connecting your digital camcorder to your iPad using an iPad Camera Connector: Plug the Camera Connector into the dock connector port on your - Vivitar DVR 790HD | Camera Manual - Page 63
Maintenance The digital camcorder is a delicate device. Please handle your camera with care to avoid damaging it. Do not expose your camera to heat sources. Do not use you camera in wet or moist conditions. Sakar Warranty Card This warranty covers for the original consumer purchaser only and is - Vivitar DVR 790HD | Camera Manual - Page 64
, NJ Park 08817 Coventry, CV3 4PE Sakar Australia Return faulty camera to the Refund Counter at the store where purchased Technical Support For technical support issues please visit our website at www.vivitar.com. You can find manuals, software and FAQ‟s at the website. Can‟t find what you - Vivitar DVR 790HD | Camera Manual - Page 65
for normal use. If the camera powers off nothing will happen to the images stored on the SD memory card. We recommend always downloading your photos to your computer as soon as possible to prevent unintentional data loss. Q: I deleted images using the Vivitar Experience Image Manager. The images

DVR 790HD
3D Digital Camcorder
User Manual
© 2009-2011 Sakar International, Inc. All rights reserved.
Windows and the Windows logo are registered trademarks of Microsoft Corporation.
All other trademarks are the property of their respective companies.