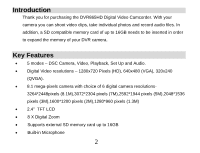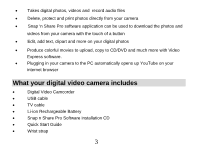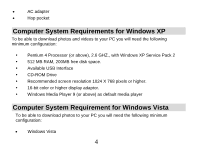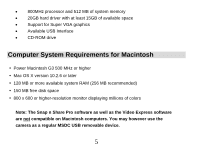Vivitar DVR 865HD DVR865HD User Manual
Vivitar DVR 865HD Manual
 |
View all Vivitar DVR 865HD manuals
Add to My Manuals
Save this manual to your list of manuals |
Vivitar DVR 865HD manual content summary:
- Vivitar DVR 865HD | DVR865HD User Manual - Page 1
DVR865HD Digital Video Camcorder Owner's Manual © 2009 Sakar International, Inc. All rights reserved. Windows and the Windows logo are registered trademarks of Microsoft Corporation. All other trademarks are the property of their respective companies. - Vivitar DVR 865HD | DVR865HD User Manual - Page 2
Images to your PC using the software 43 Manually transfer media to your Digital Camera 51 Everything you need to get the most of your media and MORE 52 Video Express application ...56 Technical Support ...64 Sakar Warranty Card ...64 Technical Specifications ...66 Trouble Shooting ...68 1 - Vivitar DVR 865HD | DVR865HD User Manual - Page 3
the DVR865HD Digital Video Camcorder. With your camera you can shoot video clips, take individual photos and record audio files. In addition, a SD compatible memory card of up to 16GB needs to be inserted in order to expand the memory of your DVR camera. Key Features • 5 modes - DSC Camera, Video - Vivitar DVR 865HD | DVR865HD User Manual - Page 4
software. • Plugging in your camera to the PC automatically opens up YouTube on your internet browser What your digital video camera includes • Digital Video Camcorder • USB cable • TV cable • Li-ion Rechargeable Battery • Snap n Share Pro Software installation CD • Quick Start Guide - Vivitar DVR 865HD | DVR865HD User Manual - Page 5
• Hop pocket Computer System Requirements for Windows XP To be able to download photos and videos to your PC you will need the following minimum configuration: y Pentium 4 Processor (or above), 2.6 GHZ., with Windows XP Service Pack 2 y 512 MB RAM, 200MB free disk space. y Available USB Interface - Vivitar DVR 865HD | DVR865HD User Manual - Page 6
512 MB of system memory • 20GB hard driver with at least 15GB of available space • Support for Super VGA graphics • Available USB Share Pro software as well as the Video Express software are not compatible on Macintosh computers. You may however use the camera as a regular MSDC USB removable - Vivitar DVR 865HD | DVR865HD User Manual - Page 7
A Quick Look at your Digital Video Camera 6 - Vivitar DVR 865HD | DVR865HD User Manual - Page 8
Preparing Your Camera for Use Battery Installation Your DVR camcorder requires a Li-ion rechargeable battery (included in packaging). 1. Open the battery compartment on the side of the camera. 2. Insert the battery in accordance with the polarity indicated. 3. Return and close the battery cover. 4. - Vivitar DVR 865HD | DVR865HD User Manual - Page 9
lost if no SD Memory Card has been inserted in the DVR when you remove your battery or when the camera is turned off. • We strongly recommend downloading your photos and videos regularly to your computer. • Remove the battery from the DVR camera when not in use for an extended period. Inserting an - Vivitar DVR 865HD | DVR865HD User Manual - Page 10
Media sitting on the memory card is not lost when your camera's power runs low or on removing the battery. 1. Locate the SD card slot on the bottom of the camera. 2. Insert a compatible SD memory card correctly in the direction shown. 3. Press the memory card until you hear a "Click" sound. The - Vivitar DVR 865HD | DVR865HD User Manual - Page 11
card and not in the limited internal memory. • This product supports SD cards of up to 16GB. • Formatting will delete camera. Software Installation: Snap 'n Share Pro and Video Express Follow the step by step instructions that appear on your computer screen during the installation process. Software - Vivitar DVR 865HD | DVR865HD User Manual - Page 12
Wizard Setup screen will appear. Note: On Vista operating systems you may see an AutoPlay window appear. Select the SMSetup.exe option to begin the software setup. 4. Click the "Begin" button to begin the software setup and installation process. 11 - Vivitar DVR 865HD | DVR865HD User Manual - Page 13
5. The Setup wizard will start to install the Snap 'n Share Pro application on your computer. Click "Next" to continue. 12 - Vivitar DVR 865HD | DVR865HD User Manual - Page 14
6. Please review the license terms and click the "I Agree" button to continue. 13 - Vivitar DVR 865HD | DVR865HD User Manual - Page 15
, it is recommended to let the Snap 'n Share Pro installer create the folder to where the program will be installed. Click "Install" and follow the instructions. 8. Click "Finish" to let the Snap 'n Share Pro installer finish the installation program. 14 - Vivitar DVR 865HD | DVR865HD User Manual - Page 16
9. The Setup will now begin to silently install the Video Express software. This might take a few second to install depending on the operating system you are running. 15 - Vivitar DVR 865HD | DVR865HD User Manual - Page 17
Congratulations!! You have successfully installed the Snap 'n Share Pro and Video Express software on your PC. Click the "Finish" button to open the Snap 'n Share Pro application. 16 - Vivitar DVR 865HD | DVR865HD User Manual - Page 18
switch off automatically. When there is insufficient battery power, a "Low Battery" message will appear on the LCD screen. The camera will automatically power off a few moments later. Capturing Videos In order to capture videos (with audio) using your camcorder you will need to insert a compatible - Vivitar DVR 865HD | DVR865HD User Manual - Page 19
: This mode is defaulted by your DVR camera. The video icon will now appear on the top left corner of the LCD. 1. Press the Shutter button found just below the Mode button to start shooting. 2. A icon will appear and begin to flash. The elapsed time of the video will appear on the top right of - Vivitar DVR 865HD | DVR865HD User Manual - Page 20
options for the Video mode press the OK button. The different modes are explained in detail below. Scene Your camcorder comes supplied with different scenes for you to take images in almost every type of environment - Auto, Scenery, Night Scenery, Portrait, Night Portrait, Beach, Sports and Party - Vivitar DVR 865HD | DVR865HD User Manual - Page 21
selecting your scenery, the corresponding icon will appear on the left hand side of the LCD. Resolution You can select different Video resolutions - High Definition (HD) 1280x720 pixels / VGA 640x480 pixels / QVGA 320x240 pixels 1. Press the OK button. 2. Press the Right/Left button to select the - Vivitar DVR 865HD | DVR865HD User Manual - Page 22
corresponding exposure number will appear on the left side of the LCD screen. White Balance This setting is used to adjust the color of your videos as per your light source. 1. Press the OK button. 2. Press the Right/Left button to select the White Balance option . 3. Press the Up/Down button - Vivitar DVR 865HD | DVR865HD User Manual - Page 23
selected "Yes", the last video file will be deleted from the memory. Taking photos in DSC mode 1. After you power on your camcorder, press the Mode button. compose your shot. 1. Hold the camera steady and press the Shutter button below the Mode button. 2. The camera will beep and the picture taken - Vivitar DVR 865HD | DVR865HD User Manual - Page 24
the camcorder's internal memory is full, "Disk Full" will appear on the LCD screen when you attempt to press the Shutter button to take a photo. Download these available to capture the best quality photos with your camera: Delete last file While in camera mode, you can delete the last photo taken. - Vivitar DVR 865HD | DVR865HD User Manual - Page 25
zoom in to the object. 2. Press the W/Down button to zoom back out. 3. The digital zoom icon will appear on your LCD screen. Note: You can use this feature both in DSC and Video mode. Scene Your camcorder comes supplied with different scenes for you to take photos in almost every type of - Vivitar DVR 865HD | DVR865HD User Manual - Page 26
to select the icon option on the bottom left of the LCD. 3. Press the Up/Down button to select the resolution size you choose - 8.1MP (3264x2448), 7MP (3072x2304), 5MP (2592x1944), 3MP (2048x1536), 2MP (1600x1200) or 1.3MP (1280x960). 4. Press the OK button to confirm, save your choice and exit - Vivitar DVR 865HD | DVR865HD User Manual - Page 27
Image Quality The quality of your photos also affects the number of shots you can take. The Super setting means you can take fewer photos, but they will be of better quality. 1. Press the OK button. 2. Press the Right/Left button to select the Image Quality option . 3. Press the Up/Down button to - Vivitar DVR 865HD | DVR865HD User Manual - Page 28
a special function that allows you to compensate the light conditions when the light source is not good and also where you are not using the flash or tripod. When you want to use ISO sensitization, please choose the low ISO value to prevent blotches appearing on your photo. 1. Press the OK - Vivitar DVR 865HD | DVR865HD User Manual - Page 29
save your choice and exit. Note: The corresponding White Balance icon will appear on the left side of the LCD screen. Anti-Shake Your Digital Camcorder has a function that prevents blurry photos as a result of trembling when taking photos. Due to this function, you are not required to use a tripod - Vivitar DVR 865HD | DVR865HD User Manual - Page 30
the right side of the LCD screen. Time Stamp With this function, you may record the date and time on your photo. 1. Press the OK button. 2. Press the Time Stamp icon will appear on the right side of the LCD screen. Self-Timer You can include yourself in a photo by using this feature to delay - Vivitar DVR 865HD | DVR865HD User Manual - Page 31
the choice and exit. 5. The Self Timer icon selected now appears on the LCD screen. 6. Press the Shutter button to begin the timer to take the photo. 7. The timer countdown will appear in the center of choice and exit. 5. Press the Shutter button. 6. The camera will take 3 consecutive photos 30 - Vivitar DVR 865HD | DVR865HD User Manual - Page 32
A SD card needs to be inserted to use this mode. Switch on the camera. Press the Mode button. Use the Up/Down button to select the AUDIO option Press the Shutter button to start recording audio files. 2. The record icon will appear and flash on the screen. 3. The elapsed time will appear on the - Vivitar DVR 865HD | DVR865HD User Manual - Page 33
from the menu that appears. 4. Press the OK button to enter the Playback mode. Operation for Audio file You can playback Audio files recorded on your camera 1. Select an audio file by pressing Right/Left button. 2. Press Shutter button to start playing, "Playing audio" will display in the center of - Vivitar DVR 865HD | DVR865HD User Manual - Page 34
the LCD screen. Operation for AVI file You can playback AVI files recorded on your camera 1. Select an AVI file you want to play. 2. Press the your photos and you can protect and delete video clips. You can also print photos directly from your camcorder using PictBridge. Note: If there are no - Vivitar DVR 865HD | DVR865HD User Manual - Page 35
Thumbnail display When the camcorder is in the Playback Mode 1. Press the Down button for the images to appear as thumbnails. 2. Select a have the option to edit these photos - delete, protect or print. Protect You can protect your photos/videos from accidental deletion. 1. Press the OK button. 34 - Vivitar DVR 865HD | DVR865HD User Manual - Page 36
your choice and exit. Delete You can delete unwanted photos and videos at any time to free up memory. You can delete one image, video clip or audio file at a time or delete all the unprotected photos and videos that are currently recorded on the memory card at once. 1. Press the OK button. 35 - Vivitar DVR 865HD | DVR865HD User Manual - Page 37
. 3. Press the Up/Down button to select either This Image/This Video/This Audio (to delete the currently selected image) or ALL (delete and exit. . Print directly with PictBridge Your camcorder allows you to print photos directly from your camera to a compatible printer with PictBridge. 1. Select - Vivitar DVR 865HD | DVR865HD User Manual - Page 38
Setup Mode 1. Switch on the camera. 2. Press the Mode button. 3. Use the Up/Down button to select the in internal memory or SD memory card by using this feature. Caution: Please make sure to download the images first before using this feature as all the images sitting in the card will be erased from - Vivitar DVR 865HD | DVR865HD User Manual - Page 39
OK button to confirm, save and exit to the LCD screen. Note: the Date format will be displayed on the LCD screen in both the camera mode and video mode. If you selected Hide in step 3, it won't be displayed on the screen. 38 - Vivitar DVR 865HD | DVR865HD User Manual - Page 40
/Hide. 4. Press the OK button to confirm, save and exit. Note: the Time format will be displayed on the LCD screen in both the camera mode and video mode. If you selected Hide in step 3, it won't be displayed on the screen. Date/Time Setting Set the correct date and time via - Vivitar DVR 865HD | DVR865HD User Manual - Page 41
Time format will be displayed on the LCD screen in both the camera and video mode. Frequency Generally speaking, 60HZ is for the U.S. and 50HZ the TV and the other into the TV slot found next to the USB slot on your camera. 1. Press the OK button. 2. Press the Right/Left button to select the TV - Vivitar DVR 865HD | DVR865HD User Manual - Page 42
5. Connect your DVR to your TV with the supplied TV cable. Note: When plugged into the TV the image will not appear on the LCD screen. Auto Power Off In order to conserve the energy supply of your camera when it is not in use you can set the time the camcorder will automatically - Vivitar DVR 865HD | DVR865HD User Manual - Page 43
choice Note: If you select "Off" from the menu your camera will never automatically turn off. If left on for an extended period of time without turning it off yourself this will lead to the battery being drained quicker. Buzzer Your camcorder emits a beep or buzzer sound when you press any button - Vivitar DVR 865HD | DVR865HD User Manual - Page 44
Transferring Images to your PC using the software Once you have taken photos and videos with your camera you now need to download or transfer them to your computer. This allows you to save all your photos and videos for playing, editing, emailing or uploading as you desire. Once your photos and - Vivitar DVR 865HD | DVR865HD User Manual - Page 45
complete the installation process you are required to register. Registering your product entitles you to discounts on upgrades as well as Free Customer Support. 2. You will not be requested to enter information other than you name, email and address. Once you have registered successfully you will be - Vivitar DVR 865HD | DVR865HD User Manual - Page 46
3. The "Snap 'n Share Pro" Main Menu screen appears. 45 - Vivitar DVR 865HD | DVR865HD User Manual - Page 47
4. Click on the "Get Media" button to open the Get Media Wizard to begin transferring the photos and videos captured with your camera to the computer. 46 - Vivitar DVR 865HD | DVR865HD User Manual - Page 48
5. Step 1 - Select the device (drive) where media is stored on your camera from the Active Devices window. 47 - Vivitar DVR 865HD | DVR865HD User Manual - Page 49
Select the "Custom" copy method option to preview and choose the photos and videos you wish to download from the camera to your PC. Note: Selecting the "Express" copy option will automatically download all media from the selected device drive to the computer without the option of selecting the media - Vivitar DVR 865HD | DVR865HD User Manual - Page 50
7. Step 3 - If you have photos you can choose to batch these photos once they download. Add active captions to the picture add a date, keywords and categories. Click the "Next" button to continue. 49 - Vivitar DVR 865HD | DVR865HD User Manual - Page 51
downloaded to the computer. • You can also choose the website where you would like to upload your media. • You can also select to "Delete the media from the camera after the files have been transferred". This will automatically delete the images on your camera and free up memory - Vivitar DVR 865HD | DVR865HD User Manual - Page 52
more information please refer to the Quick Start Help Guide or Show Me How Tour tutorial from within the "Snap 'n Share Pro" application. Manually transfer media to your Digital Camera Your camera is a Mass Storage device 1. Connect your DVR camera to your computer using the USB cable and turn the - Vivitar DVR 865HD | DVR865HD User Manual - Page 53
MORE The "Snap 'n Share Pro" software that is now installed on your computer allows you to edit existing photos that you have on your computer as well as playing, emailing and uploading the videos that you have captured with your camera. Note: In order to play the videos Window Media Player needs to - Vivitar DVR 865HD | DVR865HD User Manual - Page 54
From the Main Menu screen that appears, select the "Select Photos", "Enhance Photos" or "Captions & Sounds" buttons. You can use these features to edit your photos: 53 - Vivitar DVR 865HD | DVR865HD User Manual - Page 55
• Play your videos - double click on the video that appears in the thumbnail screen in the Select Photos mode, or right click on the video and select the option. • Enhance your photos - Auto Enhance, Crop, Correct Red Eye, manually Adjust and add Special Effects. • Add Active Captions and Sounds - Vivitar DVR 865HD | DVR865HD User Manual - Page 56
- Choose one of the websites to upload photos and videos to your account profile in myspace, flickr, facebook or YouTube. For more detailed information of how to use all these features please refer to the Quick Start Help Guide and/or the Show Me How Tour tutorial from within the "Snap 'n Share - Vivitar DVR 865HD | DVR865HD User Manual - Page 57
Share Pro software installs a custom built Video Express camera you can edit, save, upload and burn your movies to CD or DVD to share with family and friends. The movie is saved in highly compressed wmv format with excellent picture quality. To open the Video Express: 1. Click the 'Create Videos - Vivitar DVR 865HD | DVR865HD User Manual - Page 58
) • A movie project is a movie that is still open for editing and revising. • All of the source files and elements that make up your movie (videos, pictures, audio files) are arranged in a desired sequence with effects and transitions to create your very own movie. • It is possible to create several - Vivitar DVR 865HD | DVR865HD User Manual - Page 59
2. You are now ready you create your own movie by using the 'Prepare', 'Effects' and 'Text' mode features. 3. Find Media and Create Collections 58 - Vivitar DVR 865HD | DVR865HD User Manual - Page 60
media files on your PC or camera that you would like to use in your movie project. • A movie is made up of video and photo files that are places project or placed in a "Collection". • "Collections" are unique compilations of video, picture and audio files that are saved on your PC that you think - Vivitar DVR 865HD | DVR865HD User Manual - Page 61
4. Adding Media to your Movie Project • The next step is to actually add the media files to your movie project and begin shaping your movie. • Click the " Open Media" button to import media from your Computer to the Video Express 60 - Vivitar DVR 865HD | DVR865HD User Manual - Page 62
• Click on the "Get Media" button to download videos from the camera inserted. • Any file that you want to include in your movie is dragged or added to the 'Timeline/Storyboard' window. • This 'Timeline/Storyboard' window displays - Vivitar DVR 865HD | DVR865HD User Manual - Page 63
• You can add 'Text' either as Titles or Credits to the beginning or end of your movie or as overlay text that will appear anywhere you wish on the selected clip. 5. Creating and Saving a Completed Movie File • When all of the arranging and editing is finished in the Timeline/Storyboard and your - Vivitar DVR 865HD | DVR865HD User Manual - Page 64
shared via email, uploaded to the web, copied to a CD or burn to a DVD. Congratulations!! You have directed and created your very own movie using Video Express. 63 - Vivitar DVR 865HD | DVR865HD User Manual - Page 65
how to use all these features please refer to the Quick Start Help Guide and/or the Show Me How Tour tutorial from within the "Video Express" application. Technical Support For all installation and software related technical support you can email your enquiries to [email protected]. For all hardware - Vivitar DVR 865HD | DVR865HD User Manual - Page 66
of the problem. 3. Your return address and telephone number (Daytime) MAIL TO ADDRESS BELOW: Sakar International Attention: Service Department 195 Carter Drive Edison, NJ 08817 For technical support issues please visit our website at www.sakarhelp.com. You can find manuals, software, drivers, and - Vivitar DVR 865HD | DVR865HD User Manual - Page 67
SD card up to 16 GB Internal Memory: Storage capability Lens Still Image: 2PCS/8.1M/7.0M/5.0M/3.0M/2.0M/1.3M Video: 2s/HD, 4s/VGA, 12s/QVGA External Memory of 2GB SD Card: Video: HD/23min; VGA/33min; QVGA/100min Images: 8.1M/2155; 7.0M/2232; 5.0M/2972; 3.0M/4143;2.0M/5910;1.3M/7850. f=7.45mm - Vivitar DVR 865HD | DVR865HD User Manual - Page 68
Digital Zoom Self-timer File Format Shutter Speed Exposure ISO White Balance Scene Anti-Shake TV out Microphone Speaker Recorder Interface System Requirements Battery Working Temperature 8x 5s/10s JPEG ( Still Image) /AVI ( Video) / WAV (Audio) 1/6-1/15000S 2 ~ -2 100~3200 Auto, Daylight, Cloudy, - Vivitar DVR 865HD | DVR865HD User Manual - Page 69
Trouble Shooting A00-090315 68

DVR865HD
Digital Video Camcorder
Owner’s Manual
© 2009 Sakar International, Inc. All rights reserved.
Windows and the Windows logo are registered trademarks of Microsoft Corporation.
All other trademarks are the property of their respective companies.