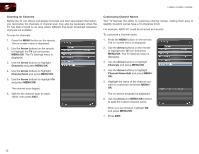Vizio E260VA E190VA User Manual - Page 17
Adjusting the TV Settings
 |
View all Vizio E260VA manuals
Add to My Manuals
Save this manual to your list of manuals |
Page 17 highlights
Adjusting the TV Settings 5 From the TV Settings Menu, you can: • Change the input source • Set up channels • Change the on-screen menu language • Change the TV's date and time • Adjust the TV settings for use with a PC Changing the Input Source External devices such as DVD players, Blu-Ray Players, and video game consoles can be connected to your TV. To use one of these devices with your TV, you must first change the input source in the on-screen menu. To change the input device: 1. Press the MENU button on the remote. The on-screen menu is displayed. 2. Use the Arrow buttons on the remote to highlight the TV icon and press MENU/OK. 3. Use the Arrow buttons to highlight Input Source and press MENU/OK. 4. Use the Arrow buttons on the remote to highlight the input source you wish to display, then press MENU/OK. 5. Press EXIT. You can also change the input device by pressing the INPUT button on the remote or by selecting the INPUT icon from the on-screen menu. Customizing and Removing Input Names When you have multiple devices connected to your TV, it can become difficult to remember the inputs to which they are connected. Your TV features the ability to customize the names of these inputs to make them easy to remember. (Custom names have a 10-character limit.) For example, HDMI 1 could be renamed as My Blu-ray. You can also remove unused inputs from the input list, making selection of the correct input faster. Customizing Input Names To customize an input name: 1. Press the MENU button on the remote. The on-screen menu is displayed. 2. Use the Arrow buttons on the remote to highlight the TV icon and press MENU/OK. 3. Use the Arrow buttons to highlight Input and press MENU/OK. 4. Use the Arrow buttons to highlight Input Naming and press MENU/OK. 5. Use the Arrow buttons on the remote to highlight the input source you wish to rename, then press MENU/OK. 6. Use the Arrow buttons to highlight Input Naming and press MENU/OK. The on-screen keyboard is displayed. 7. Use the Arrow and MENU/OK buttons to spell the custom input name. When you are finished, highlight OK and press MENU/OK. 8. Press EXIT.x 9