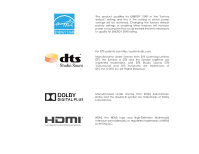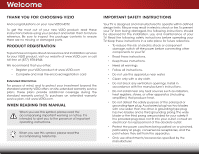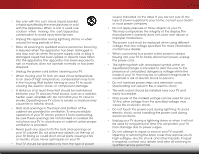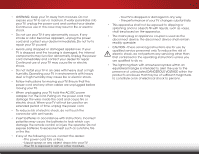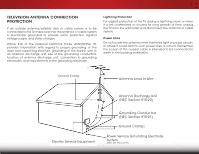Vizio E320i-B1 Download
Vizio E320i-B1 Manual
 |
View all Vizio E320i-B1 manuals
Add to My Manuals
Save this manual to your list of manuals |
Vizio E320i-B1 manual content summary:
- Vizio E320i-B1 | Download - Page 1
VIZIO user manual Model: E320i-B1 - Vizio E320i-B1 | Download - Page 2
This product qualifies for ENERGY STAR in the "factory default" setting and this is the setting in which power savings will be achieved. Changing the factory default picture settings or enabling other features will increase power consumption that could exceed the limits necessary to qualify for - Vizio E320i-B1 | Download - Page 3
period. To purchase an extended warranty service plan, visit www.VIZIO.com. When Reading this Manual When you see this symbol, please read the accompanying important warning or notice. It is intended to alert you to the presence of important operating instructions. When you see this symbol, please - Vizio E320i-B1 | Download - Page 4
servicing to qualified service personnel. Servicing is user abuse or improper installations. • The power cord must be replaced when using different voltage than the voltage specified. For more information, contact your dealer. • When connected to a power outlet, power is always flowing into your TV - Vizio E320i-B1 | Download - Page 5
of electric shock, do not perform any servicing other than that contained in the operating instructions unless you are qualified to do so. • The lightning flash with arrowhead symbol within an equilateral triangle is intended to alert the user to the presence of uninsulated DANGEROUS VOLTAGE within - Vizio E320i-B1 | Download - Page 6
, unplug the TV from the wall outlet and disconnect the antenna or cable system. Power Lines Do not locate the antenna near overhead light or power circuits, or where it could fall into such power lines or circuits. Remember, the screen of the coaxial cable is intended to be connected to earth in - Vizio E320i-B1 | Download - Page 7
Network 17 Connecting to a Wired Network (Best 17 Connecting to a Wireless Network 17 Completing the First-Time Setup 18 Using the On-Screen Menu 19 Navigating the On-Screen Menu 19 Changing the Input Source 20 Changing the Screen Aspect Ratio 20 Adjusting the Picture Settings 21 Adjusting - Vizio E320i-B1 | Download - Page 8
Default Settings 41 Using the Guided Setup Menu 42 Using Guided Setup 42 Using the Info Window 43 Using the USB Media Player 44 Using the USB Media Player 44 Preparing Your USB Drive to Play USB Media 44 Playing USB Media 44 Removing the USB Drive from the TV 44 Using VIZIO Internet Apps - Vizio E320i-B1 | Download - Page 9
Before installing your new TV, take a moment to inspect the package contents. Use the images below to ensure nothing is missing or damaged. VIZIO LED HDTV Remote Control with Batteries Quick Start Guide Power Cord 3 x M4 12mm Phillips Screws 3 x T4 16mm Phillips Screws Package Contents 3 - Vizio E320i-B1 | Download - Page 10
two ways: • On a flat surface, using the included stand • On a wall, using a VESA-standard wall mount (not included) Installing the TV Stand Your TV includes a stand designed to support the weight of the TV and keep it from falling over. However, the TV can still fall over if: • It is placed on an - Vizio E320i-B1 | Download - Page 11
1 To install the base: 1. Align the neck piece with the bottom of the TV and slide it into place as shown. 2. Using a Phillips screwdriver, tighten three (3) M4 12mm screws into the center of the neck piece to secure it to the TV. 3. Align the base with the neck and tighten three (3) T4 16mm - Vizio E320i-B1 | Download - Page 12
: E320i-B1 M4 0.7mm 20mm 100mm (V) x 100mm (H) Be sure the mount you choose is capable of supporting the weight of the TV. After you have determined that you have the correct mount for your TV, you can begin the installation. To install your TV on a wall: 1. Disconnect any cables connected to - Vizio E320i-B1 | Download - Page 13
Component/Composite - Connect a component or composite device. Ethernet - Connect an Ethernet cable from home network. Note: The image shown here is for illustrative purposes only and may be subject to change. The actual number of ports and their locations may vary, depending on the model. 7 BAck - Vizio E320i-B1 | Download - Page 14
2 POWER - Press and hold to turn TV off or on. INPUT - Press to change the input source. 8 Side Panel - Vizio E320i-B1 | Download - Page 15
& POWER INDICATOR When using the remote, aim it directly at this sensor. The power indicator flashes on when the TV turns on, then goes out after several seconds. To keep the power indicator on as long as the TV is on, see "Turning the Power Indicator On or Off" on page 40. 9 Front - Vizio E320i-B1 | Download - Page 16
audio. Mute Turn the audio off or on. Number Pad Manually enter a channel. Wide Switch the display mode. Power Turn the TV on or off. Info Display the info window. Menu Display the on-screen menu. Arrow Navigate the on-screen menu. Guide Display the info window. V Button Open the V.I.A. Plus Dock - Vizio E320i-B1 | Download - Page 17
2 Replacing the Batteries 1. Remove the battery cover. 2. Insert two batteries into the remote control. Make sure that the (+) and (-) symbols on the batteries match the (+) and (-) symbols inside the battery compartment. 3. Replace the battery cover. 11 - Vizio E320i-B1 | Download - Page 18
the appropriate cable (not included) to the TV and the device. 4. Turn the TV and your device on. Set the TV's input to match the connection you used (HDMI-1, HDMI-2, etc.). 3 Cable/Satellite Box DVD/Blu-ray Player Game Console HDMI CABLE BEST • DIGITAL • HD VIDEO (1080p)* • HD AUDIO BACK - Vizio E320i-B1 | Download - Page 19
way of connecting your devices to your TV. Video signals HDMI-connected devices have Connection • Audio and Video Signals • HD Video Resolutions up to 1080i • Analog Connection • Audio and Video Signals COMPONENT VIDEO • HD Video Resolutions up to 1080p • HD Audio • Digital Connection - Vizio E320i-B1 | Download - Page 20
an available port on the TV (HDMI or RCA). 2. Turn the TV and your audio device off. 3. Connect the appropriate cable (not included) to the TV and the device. 4. Turn the TV and your device on. 3 Home Audio Receiver VIZIO Sound Bar HDMI CABLE BEST • CEC 2-WAY COMMUNICATION • 2.0-5.1 DIGITAL AUDIO - Vizio E320i-B1 | Download - Page 21
connectors. • Quality Stereo Connection • 2.0 Channel • Analog Connection • Audio Signal Only • DTS 5.1 Channel • Digital Connection • Audio Signal Only HDMI CABLE TVs allow audio to be sent over an already connected HDMI cable, eliminating the need for a separate audio cable. See Connecting - Vizio E320i-B1 | Download - Page 22
from the built-in tuner and VIA apps to your home audio receiver through a separate audio connection. RCA (Audio) Your TV HDMI Your Home Audio Receiver HDMI Your TV HDMI VIZIO Internet Apps Plus With an HDMI ARC setup, the audio connection between your TV and home audio receiver can be removed - Vizio E320i-B1 | Download - Page 23
to your Network Your TV is Internet-ready. It can be connected to your home network with a Wired or Wireless connection. Connecting to a Wired Network (Best) 1. Connect an Ethernet cable to your router and to the Ethernet port on the back of the TV. See below. 2. Use the Guided Network Setup to - Vizio E320i-B1 | Download - Page 24
, ZIP Code, and E-mail Address using the on-screen keyboard. Highlight Next and press OK. 3. Use the OK and Arrow Up/ Down buttons on the remote to select your language and country. When you are finished, highlight Next and press OK. 7. Answer the on-screen questions about your TV connection using - Vizio E320i-B1 | Download - Page 25
MENU button on the remote. You can also open the on-screen menu by pressing the VIA button and selecting HDTV Settings from the VIA Dock, then pressing OK. From this menu, you can: VIZIO TV Settings • Adjust the Picture settings • Adjust the Audio settings Picture Audio Timers • Activate the - Vizio E320i-B1 | Download - Page 26
connected to your TV. To use one of these devices with your TV, you must first change the input source in the on-screen menu. To change the input device: 1. Press the INPUT button on the remote ratio settings may vary by Input source. • Stretch expands the display image to fill the screen. Images - Vizio E320i-B1 | Download - Page 27
the Picture Settings Your TV display can be adjusted to suit your preferences and viewing conditions. To adjust the picture settings: 1. Press the MENU button on the remote. The on-screen menu is displayed. 2. Use the Arrow buttons on the remote to highlight Picture and press OK. The Picture menu - Vizio E320i-B1 | Download - Page 28
Sleep Timer CoPoictluprerodAuudcioes picture. a blue-hued • Computer optimizes the picture for use as a PC NetworkmoSenttiintogsr. Help • Normal is optimized for television viewing. • Custom allows you to manually change each of the color temperature settings: VIZIO Color Temperature Color - Vizio E320i-B1 | Download - Page 29
the advanced picture settings: 1. From the Picture menu, use the Arrow buttons on the remote to highlight More, and then press OK. 2. Use the Arrow buttons on the remote to highlight Advanced Picture, and then press OK. The Advanced Picture menu is displayed. VIZIO Advanced Picture Black Detail - Vizio E320i-B1 | Download - Page 30
remote. 5 Resetting the Picture Settings To reset all of the picture settings to the factory default settings: 1. From the Picture menu, use the Arrow buttons to highlight Advanced Picture, and then press OK. 2. Use the Arrow buttons to highlight Reset Picture Mode, then press OK. The TV displays - Vizio E320i-B1 | Download - Page 31
Settings To adjust the audio settings: 1. Press the MENU button on the remote. The on-screen menu is displayed. 2. Use the Arrow buttons on the remote to highlight Audio and press OK. The Audio menu is displayed. VIZIO Audio Balance - Lip Sync - TV HDMI ARC output when connected to a home - Vizio E320i-B1 | Download - Page 32
sleep timer will turn the TV off after a set period of time. To use the sleep timer: 1. Press the MENU button on the remote. The on-screen menu is displayed. 2. Use the Arrow buttons on the remote to highlight Timers and press OK. The Timers menu is displayed. VIZIO Timers Sleep Timer Auto Power - Vizio E320i-B1 | Download - Page 33
turn off when there is no signal, change the setting to Off. Otherwise, select 10 min. 3. When you have finished setting the auto power off time, press the EXIT button on the remote. Using the Network Connection Menu Your TV is Internet-ready, featuring both an Ethernet port and built-in high-speed - Vizio E320i-B1 | Download - Page 34
Wide CC 4. Press the EXIT button on the remote. VIZIO Enter Access Point Name Enter your access point name. This is used to connect to an access point with a hidden SSID. abc def ghi j k l mn o p q r s t u v wx y z 0 123456789 .@# .com Space Sleep Timer Picture Audio Network Settings Help 28 - Vizio E320i-B1 | Download - Page 35
the Network menu, highlight Test Connection and press OK. 2. The Test Connection screen displays the connection method, network name, signal strength, and download speed of your network connection. 3. Press the EXIT button on the remote. 5 Setting Up the Tuner You can use the TV's Tuner menu to - Vizio E320i-B1 | Download - Page 36
television channels are available. To perform an Auto Channel Scan: 1. From the Tuner Settings menu, highlight Auto Channel Scan, and press OK. The auto channel scan begins. 2. Wait until the channel scan is 100% complete. Highlight Done and press OK. 3. Press the EXIT button on the remote. VIZIO - Vizio E320i-B1 | Download - Page 37
the number of the channel you are adding. 3. Highlight Add Channel and press OK. The TV scans for the channel. 4. When the TV is done scanning for the channel, press the EXIT button on the remote. VIZIO ADD ANALOG CHANNEL Enter Channel # Add Channel 5 Skipping Channels After a channel scan is - Vizio E320i-B1 | Download - Page 38
cable channels broadcast programs in more than one language.The TV's Analog Audio feature allows you to listen to audio remote. Wide Zoom Normal Panoramic Exit 2D 3D ABC Input Wide CC VIZIO Digital Language English Français Español Sleep Timer Picture Audio Network Settings Help 32 - Vizio E320i-B1 | Download - Page 39
TV directly from the wall (no cable box), or a device with a composite video connection. To activate or deactivate closed captions: 1. Press the MENU button on the remote. The on-screen remote to select Custom. The Digital CC Style menu appears as shown. VIZIO to manually change each setting. ABC - Vizio E320i-B1 | Download - Page 40
the appearance of the closed captions, press the EXIT button on the remote. Text 5 Typical choices include: • Solid background and window in the stays the same until the signal from the TV or a device moves it out of the way of a changing picture. • Solid background, transparent window-Only a strip - Vizio E320i-B1 | Download - Page 41
& Set up Admin Controls VIZIO System System Information Name Input Parental Controls Menu Language Time and Local Settings CEC Power Indicator Reset & Admin English Off Viewing System Information To display a summary of the TV settings: 1. Press the MENU button on the remote. The on-screen menu - Vizio E320i-B1 | Download - Page 42
the wall (no cable box). • You have a device connected using a composite video Wide caZobomle, suNcorhmaal s PaanVorCamRic, satellite or cable box, or DVR. Accessing the Parental Controls Menu To Eaxitccess2Dthe Pa3rDental Controls menu: 1. Press the MENU button on the remote. The on-screen menu - Vizio E320i-B1 | Download - Page 43
TV - USA television program broadcasts. USA - Movie - USA movie broadcasts. CAN - English - Canadian English television program broadcasts. CAN - French - Canadian French television Shows and use the Arrow buttons on the remote to select On. 5. When you are finished adjusting the rating level blocks, press - Vizio E320i-B1 | Download - Page 44
to RESET ALL LOCKS SETTINGS to the factory defaults?" 2. Highlight Yes and press OK. Changing the On-Screen Menu Language Your TV can display the on-screen menu in different languages. To change the on-screen menu language: 1. Press the MENU button on the remote. The on-screen menu is displayed - Vizio E320i-B1 | Download - Page 45
the CEC Settings The CEC function on your TV enables you to control HDMI-connected devices with the included remote without any additional programming. Not all HDMI devices support CEC. See your device's user manual for details. 1. Press the MENU button on the remote. The on-screen menu is - Vizio E320i-B1 | Download - Page 46
Power Indicator on the front of your TV normally does not glow when the TV is on. You can change this setting if you prefer the light to be on. To turn the Power Indicator Light on or off: 1. Press the MENU button on the remote. The on-screen menu is displayed. 2. Use the Arrow - Vizio E320i-B1 | Download - Page 47
that you have added and any changes you have made to the settings for those Apps. To restore the TV to its factory default settings: 1. Press the MENU button on the remote. The on-screen menu is displayed. 2. Use the Arrow buttons on the remote to highlight System and press OK. The System menu is - Vizio E320i-B1 | Download - Page 48
Setup and press OK. VIZIO Guided Setup Tuner Setup Network Setup 3. Highlight the guided setup you want to use and press OK: • Tuner Setup - Set up the TV tuner. • Network Setup - Connect the TV to the internet using your network. 4. Follow the on-screen instructions. When finished, press the - Vizio E320i-B1 | Download - Page 49
Info Window The Info Window can be displayed by pressing the INFO or GUIDE button on the remote: • Press the INFO or GUIDE button one time to display channel, input, and display information. • Press the INFO or GUIDE button two times to display the program title, program rating, audio information - Vizio E320i-B1 | Download - Page 50
Connect your USB thumb drive to the USB port on the side of the TV. 2. Use the Arrow buttons to highlight Yes and press the OK. If the dialog box disappears, press the V button on the remote . • Files on the USB thumb drive must end in a supported file extension (.jpg or .jpeg.). • The player is not - Vizio E320i-B1 | Download - Page 51
Button Highlight this button and press OK to return to the previous screen. Connected Sources Displays connected USB devices. VIZIO Music USB1: MyFlashDrive Current Folder My Music Playback Controls Use to control files and folders using the Arrow and OK buttons on the remote. MUSIC PLAYER 45 - Vizio E320i-B1 | Download - Page 52
to the previous screen. Connected Sources Displays connected USB devices. VIZIO Video USB1: MyFlashDrive 32 Sort by Date Sort: Date New-Old View: Folders View All or View Folders Page 1 of 1 Page Information If your USB thumb drive has more files than can be displayed on a single screen - Vizio E320i-B1 | Download - Page 53
return to the previous screen. Connected Sources Displays connected USB devices. VIZIO Photo USB1: Back Thumbnails Adjust Slideshow Settings Settings View Music Files Browse has more files than can be displayed on a single screen, the page information is displayed here. 47 Folder Contents - Vizio E320i-B1 | Download - Page 54
-all on demand. A high-speed Internet connection is required to receive product updates and to access online content. See Using the Network Connection Menu on page 27 if your TV is not yet connected to your home network. Using the V.I.A. Plus App Dock The V.I.A. Plus App Dock is where all of your - Vizio E320i-B1 | Download - Page 55
Dock, press the Exit button on the remote. 3. Press the OK button on the remote to launch the App. My Apps Features the Apps installed on your TV. Installed Apps The Apps displayed here are also available in the V.I.A. Plus App Dock. App Tabs Browse through Apps on these tabs and add them to your - Vizio E320i-B1 | Download - Page 56
, Fun and Games, Shopping, and Local TV. • App Info ( ): Displays App software information and development settings. You can preview Apps without installing them. Simply highlight the App you wish to preview and press OK to open it. Note: App location, appearance, and availability subject to change - Vizio E320i-B1 | Download - Page 57
has been installed, a star appears in the top right-hand corner of the App icon as shown below. Deleting an App from the My Apps Tab To delete an App from your TV: 1. Use the Arrow buttons on the remote to highlight the App you wish to delete. 2. Press and hold the OK button. The following options - Vizio E320i-B1 | Download - Page 58
Moving an App in My Apps You can organize your Apps on your My Apps tab by moving them where you want. To move the Apps on your My Apps tab: 1. Use the Arrow buttons on the remote to highlight the App you wish to move. 2. Press and hold the OK button. The following options appear: Note: App location - Vizio E320i-B1 | Download - Page 59
is based in the United States. We can help with: • New Product Setup • Connecting Your Devices • Technical Problems • And More Phone: (877) 878-4946 (TOLL-FREE) Email: [email protected] Web: www.VIZIO.com/support Hours of operation: Monday - Friday: 5 am to 8 pm (PST) Saturday - Sunday: 7 am to - Vizio E320i-B1 | Download - Page 60
the screen. • Ensure all cables are securely attached to the TV. • Ensure all devices are connected correctly. Devices differ; see your device's user manual for details. • Adjust Brightness, Contrast, or Backlight. See Adjusting the Picture Settings on page 21. • Press the INPUT button on the remote - Vizio E320i-B1 | Download - Page 61
. • Set the TV image mode so that the picture fills the screen. Press the WIDE button on the remote until the screen is filled, and then press OK. The TV has pixels (dots) that are always dark or always lit. • Your HDTV is precision-manufactured using an extremely high level of technology. However - Vizio E320i-B1 | Download - Page 62
Specifications B Screen Size: Viewable Area: Dimensions w/ Stand: w/o Stand: Weight w/ Stand: w/o Stand: TV Type: Refresh Rate: : USB 2.0 Ports: Ethernet: E320i-B1 32" Class 31.50" 28.56" x 18.69" x 6.87" 28.56" x 17.00" x 2.48" 11.46 lbs 10.80 lbs LED 60 Hz 1366 x 768 (720p) 0.510 mm (H) x 0. - Vizio E320i-B1 | Download - Page 63
Audio Outputs: OSD Language: Remote Control Model: Certifications: Compliance: Voltage Range: Power Consumption: Standby Power: Zero Bright Pixel Guarantee: B E320i-B1 RCA Analog Stereo Output, Optical Digital English, Spanish, French XRT112 UL, CUL, FCC Class B, HDMI (CEC, ARC), Dolby Digital Plus - Vizio E320i-B1 | Download - Page 64
and shipping material or packaging that affords an equal degree of protection.VIZIO Technical Support will provide instructions for packing and shipping the covered Product to the VIZIO service center. Limitations and Exclusions VIZIO's one-year limited warranty only covers defects in materials and - Vizio E320i-B1 | Download - Page 65
with the instructions, may television reception, which can be determined by turning the equipment off and on, the user connected. 4. Consult the dealer or an experienced radio/TV technician for help. This device complies with Part License Agreements. VIZIO offers to provide source code to you on - Vizio E320i-B1 | Download - Page 66
such connection to the Internet including a modem or other Internet access device. VIZIO or said third parties providing VIA Services reserve VIZIO HD TV, including all its component parts, original media, printed materials and this License Agreement; (b) you do not retain any copies of the VIZIO - Vizio E320i-B1 | Download - Page 67
Internet and pay any service fees associated with such access. In addition, you must provide all equipment necessary to make such connection to the Internet including a modem or other Internet access device. 8. Upgrades, Support.VIZIO APPLY TO YOU.THE LIMITED WARRANTY SET FORTH HEREIN IS THE ONLY - Vizio E320i-B1 | Download - Page 68
AS TO SATISFACTORY QUALITY, PERFORMANCE,ACCURACY AND EFFORT IS WITH YOU. EXCEPT FOR THE LIMITED WARRANTY ON MEDIA SET FORTH ABOVE AND TO THE MAXIMUM EXTENT PERMITTED BY APPLICABLE LAW, THE VIZIO SOFTWARE AND VIA SERVICES ARE PROVIDED "AS IS", WITH ALL FAULTS AND WITHOUT WARRANTY OF ANY KIND, AND - Vizio E320i-B1 | Download - Page 69
© 2013 VIZIO INC. All rights reserved. 130910EM-NC

USER MANUAL
Model: E320i-B1
VIZIO