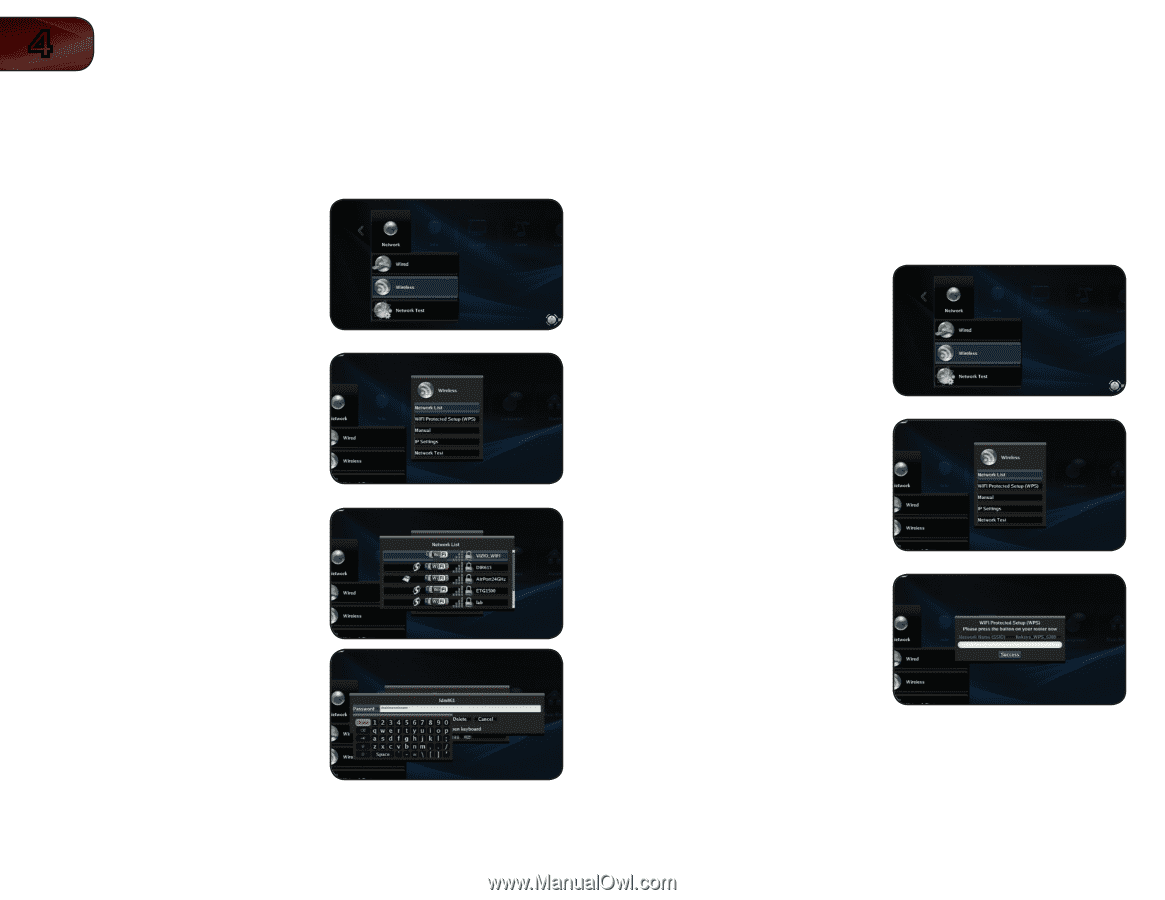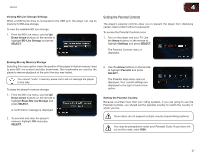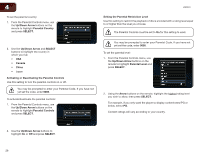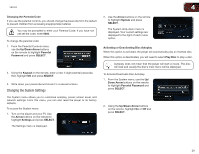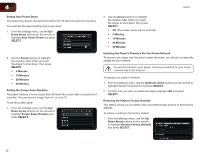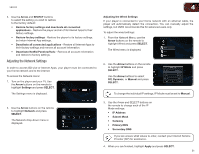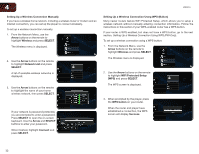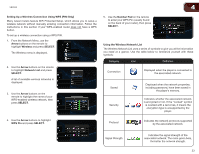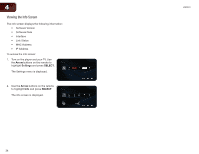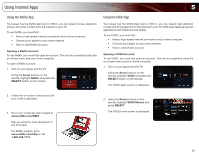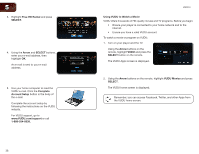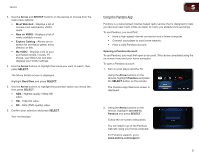Vizio VBR333 VBR333 User Manual - Page 32
Arrow, Wireless, SELECT, Network List, Connect, WiFi Protected Setup, WPS button, Success
 |
UPC - 845226004827
View all Vizio VBR333 manuals
Add to My Manuals
Save this manual to your list of manuals |
Page 32 highlights
4 VBR333 Setting Up a Wireless Connection Manually If you have a wireless home network, including a wireless router or modem and an internet connection, you can set up the player to connect wirelessly. To set up a wireless connection manually: 1. From the Network Menu, use the Arrow buttons on the remote to highlight Wireless and press SELECT. The Wireless menu is displayed. 2. Use the Arrow buttons on the remote to highlight Network List and press SELECT. A list of available wireless networks is displayed. 3. Use the Arrow buttons on the remote to highlight the name of your home wireless network, then press SELECT. If your network is password-protected, you are prompted to enter a password. Press SELECT to open the on-screen keyboard. Use the Arrow and SELECT buttons to enter your password. When finished, highlight Connect and press SELECT. Setting Up a Wireless Connection Using WPS (Button) Many newer routers feature WiFi Protected Setup, which allows you to setup a wireless network without manually entering connection information. Follow the instructions in this section if your WPS-enabled router has a WPS button. If your router is WPS-enabled, but does not have a WPS button, go to the next section, Setting Up a Wireless Connection Using WPS (PIN-Only). To set up a wireless connection using a WPS button: 1. From the Network Menu, use the Arrow buttons on the remote to highlight Wireless and press SELECT. The Wireless menu is displayed. 2. Use the Arrow buttons on the remote to highlight WiFi Protected Setup (WPS) and press SELECT. The WPS screen is displayed. 3. When prompted by the player, press the WPS button on your router. When the router and player have established a connection, the WPS screen will display Success. 32