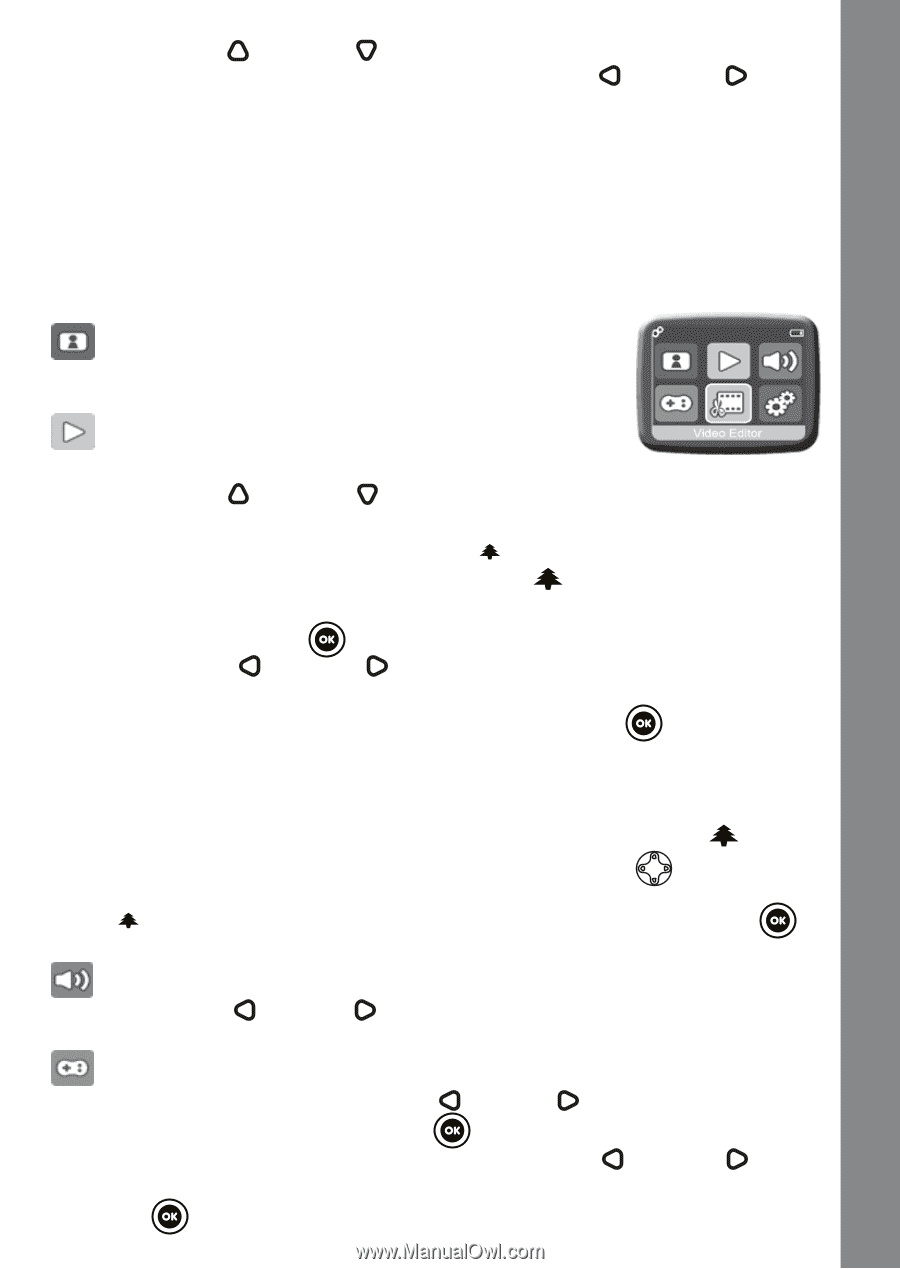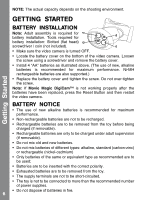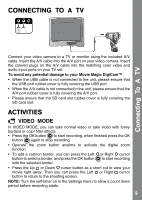Vtech Move & Crawl Ball User Manual - Page 11
Home Menu - with lights
 |
View all Vtech Move & Crawl Ball manuals
Add to My Manuals
Save this manual to your list of manuals |
Page 11 highlights
• Press the Up or Down cursor button as a short cut to view your photo right away. Then you can press the Left or Right cursor button to return to the shooting screen. NOTE: Turn the self-timer on in the Settings menu to allow a count down period before taking a photo. Hints for better photos: • Hold the Movie Magic DigiCam™ steady. • Make sure the photo subjects are facing the light source. Activities HOME MENU A. RECORD Return to the shooting screen to record video or take a photo. B. PLAYBACK View the recorded videos / photos. • Press the Up or Down cursor button to view the previous / next file. • Operate the zoom button to zoom out to view the files in thumbnails. Then, operate the zoom button to zoom in to return to a full screen browser. • Press the OK button to play the movie. While playing the movie, press the Left or Right cursor key once to use the fast rewind or forward in 2X, press this button again to change the speed to 4X and press it one more time or press the OK button to return to 1X playing speed. NOTE: While playing the movie, operate the zoom button to adjust the volume higher or lower. • While viewing a photo, operate the zoom button to zoom in to have a closer view of the photo. Press the cursor buttons at this time to pan the photo to a different position. Operate the zoom button to zoom out to return to smaller magnification or press the OK button to return to the normal viewing size. C. VOLUME • Press the Left or Right cursor button to adjust the volume higher or lower respectively. D. GAMES • In the game menu, press the Left or Right cursor button to select a game and press the OK button to enter the game. • In the Start menu of each game, press the Left or Right cursor button to select the playing level if applicable and then press the OK button to start playing. 11