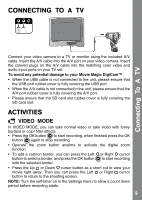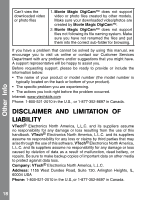Vtech Move & Crawl Ball User Manual - Page 13
Cut Video, Play Video, Save As, F. SETTINGS, Language, Self-timer
 |
View all Vtech Move & Crawl Ball manuals
Add to My Manuals
Save this manual to your list of manuals |
Page 13 highlights
Activities or move the highlight to to cancel adding an opening and return to the video editing menu. 2. Cut Video Press the Up or Down cursor button to select a function in the cut video menu. A. Set the start point B. Set end point C. Done D. Return When the highlight is on or , press the Left or Right cursor button to move the start / end pointer on the timeline to set a new start position or end position of the video. After moving the pointer to the position you want, press the Up or Down cursor button to select and press the OK button to confirm cutting the video from the start pointer to the end pointer. Or select the to cancel the cutting and return to the video editing menu. 3. Play Video See your edited video here. • Press the Left or Right cursor key once to use the fast rewind or forward in 2X, press this button again to change to 4X and press it one more time to return to 1X playing speed. • Press the OK button to stop playing the video and return to the editing menu. 4. Save As Save your edited video as a new video. NOTE: It may take a long time for the saving process to finish. E.g. a 10 minute video may take 10 minutes to save. Make sure the battery status is good. Do not remove the SD card (if inserted) while in the saving process. If the free memory is low, the editing file may not be saved. Make sure there is enough free memory before starting editing. F. SETTINGS You can change the setting of language, self-timer, video resolution, indoor light frequency, memory and date & time setting here. After entering a specific setting menu, select to return without saving any changes. 1. Language Press the Up or Down cursor button to select a language and press the OK button to confirm your selection. 2. Self-timer Press the Up or Down cursor button to set the self-timer on or off 13