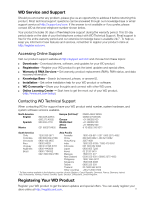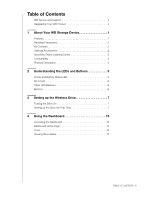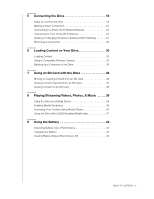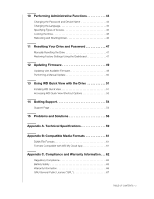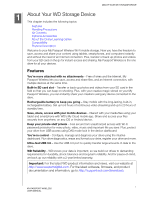Western Digital My Passport Wireless User Manual
Western Digital My Passport Wireless Manual
 |
View all Western Digital My Passport Wireless manuals
Add to My Manuals
Save this manual to your list of manuals |
Western Digital My Passport Wireless manual content summary:
- Western Digital My Passport Wireless | User Manual - Page 1
My Passport® Wireless Portable Hard Drive User Manual - Western Digital My Passport Wireless | User Manual - Page 2
-Share your thoughts and connect with other WD users. Online Learning Center - Start here to get the most out of your WD product. (http://www.wd.com/setup). Contacting WD Technical Support When contacting WD for support have your WD product serial number, system hardware, and system software - Western Digital My Passport Wireless | User Manual - Page 3
Table of Contents WD Service and Support ii Registering Your WD Product ii 1 About Your WD Storage Device 1 Wireless Drive 7 Turning the Drive On 7 Setting up the Drive the First Time 7 4 Using the Dashboard 15 Accessing the Dashboard 15 Dashboard Home Page 15 Icons 16 Viewing Drive - Western Digital My Passport Wireless | User Manual - Page 4
's Advanced Wi-Fi Settings 27 Removing a Connection 29 6 Loading Content on Your Drive 30 Loading Content 30 Using a Compatible Wireless Camera 32 Backing up a Computer to the Drive 33 7 Using an SD Card with the Drive 36 Moving or Copying Content from an SD Card 36 Viewing Content Imported - Western Digital My Passport Wireless | User Manual - Page 5
Using the Dashboard 47 12 Updating Firmware 49 Updating with Available Firmware 49 Performing a Manual Update 50 13 Using WD Quick View with the Drive 51 Installing WD Quick View 51 Accessing WD Quick View Shortcut Options 53 14 Getting Support 54 Support Page 54 15 Problems and Solutions - Western Digital My Passport Wireless | User Manual - Page 6
with a 2-year limited warranty. Important: For the latest WD product information and news, visit our website at http://www.westerndigital.com. For the latest software, firmware, and product documentation and information, go to http://support.wd.com/downloads. 1 MY PASSPORT WIRELESS USER MANUAL - Western Digital My Passport Wireless | User Manual - Page 7
Contents Your My Passport Wireless storage drive kit includes: My Passport Wireless storage drive USB 3.0 cable USB AC Power Adapter Quick Install Guide USB AC power adapter USB 3.0 cable My Passport Wireless Portable Hard Drive Quick Install Guide Optional Accessories For information - Western Digital My Passport Wireless | User Manual - Page 8
Learning Center WD's online Learning Center provides the latest information, instructions, and software to help users get the most out of their personal cloud storage. This web-based guide is an interactive resource to walk users through installing and using their My Passport Wireless drive. The - Western Digital My Passport Wireless | User Manual - Page 9
The drive has two LEDs: Power/Battery Status and Wi-Fi. Power and Battery Status LED Wi-Fi LED The drive has two buttons, Power and WPS, and a USB 3.0 port. Power button USB 3.0 port WPS button The drive contains a slot for an SD (secure digital) card. SD card port 4 MY PASSPORT WIRELESS USER MANUAL - Western Digital My Passport Wireless | User Manual - Page 10
LED Other LED Behavior Buttons Power and Battery Status LED The drive is pre-charged at the factory. However, the battery level been in transit or on the shelf for a significant length of time. The following table describes the Power and Battery Status LED behavior. PASSPORT WIRELESS USER MANUAL - Western Digital My Passport Wireless | User Manual - Page 11
) WPS initiated and in progress Device in use, for example: • Firmware update • Reset Other LED Behavior LED Behavior Indicates Blinking red with Power and Battery Status and Wi-Fi LEDs alternating Drive has a problem. Contact WD Support. Blinking red in one long (3 sec) and 3 short blinks - Western Digital My Passport Wireless | User Manual - Page 12
until the Power and Battery Status LED goes off. Setting up the Drive the First Time To connect and set up the drive for wireless use, do one of the following: Use a computer and a web browser. Download and use the WD My Cloud app on your smartphone or tablet. 7 MY PASSPORT WIRELESS USER MANUAL - Western Digital My Passport Wireless | User Manual - Page 13
Passport Wireless drive is turned on and both LEDs are lit. 2. Do one of the following: On your Windows computer, open the list of available networks. Windows 7 Windows 8 On a Mac computer, click System Preferences > Network > Wi-Fi. 3. Select MyPassport. 8 MY PASSPORT WIRELESS USER MANUAL - Western Digital My Passport Wireless | User Manual - Page 14
record the new Wi-Fi name and password. 6. (Optional) The drive's default Wi-Fi name is MyPassport. To add security and to differentiate the drive from similar drives, enter a new name. Note: The default name MyPassport is used in the examples in this User Guide. 9 MY PASSPORT WIRELESS USER MANUAL - Western Digital My Passport Wireless | User Manual - Page 15
Reconnect to Network screen displays: Follow the on-screen steps. If you changed drive name, in step 2, select the new name instead of MyPassport from the Wi-Fi list. 9. When the My Passport Wireless dashboard displays, you are ready to use your wireless drive. 10 MY PASSPORT WIRELESS USER MANUAL - Western Digital My Passport Wireless | User Manual - Page 16
For more information about the dashboard, see "Using the Dashboard" on page 15. Using WD My Cloud App on a Mobile Device 1. On your mobile device, go to Settings and connect to the My Passport Wireless using the new name of your drive and/or your new password. 2. Download the WD My Cloud app to your - Western Digital My Passport Wireless | User Manual - Page 17
: 7. (Optional) Enter or change the Wi-Fi name of your My Passport Wireless drive. 8. (Optional) If you want to assign or change a password, enter it in both password fields. Note: WD My Cloud for Android devices has a few more security screens to be completed. 12 MY PASSPORT WIRELESS USER MANUAL - Western Digital My Passport Wireless | User Manual - Page 18
9. Tap Save Changes. The following page displays:. SETTING UP THE WIRELESS DRIVE 10. On your mobile device, go to Settings and connect to the My Passport Wireless using the new name of your drive and/or your new password. 13 MY PASSPORT WIRELESS USER MANUAL - Western Digital My Passport Wireless | User Manual - Page 19
My Cloud icon on your mobile device and tap MyPassport (or whatever you named your drive) to display the following confirmation screen: 12. Click Continue Using WD My Cloud App to display your folders. 13. You can now open any of the folders to view its contents: 14 MY PASSPORT WIRELESS USER MANUAL - Western Digital My Passport Wireless | User Manual - Page 20
provides an overview of the dashboard. Accessing the Dashboard After you connected the My Passport Wireless drive, any time you want to see the dashboard, open a browser and type one of the following: Windows computer: http://mypassport (or assigned name) Mac computer: http://mypassport (or - Western Digital My Passport Wireless | User Manual - Page 21
count, and copy or move files from an SD Card. Click to create system reports, test and diagnose problems, and join the Product Improvement Program. Firmware Click to view current version information, update new firmware, or perform a manual update from a file. 16 MY PASSPORT WIRELESS USER MANUAL - Western Digital My Passport Wireless | User Manual - Page 22
Illustrates the current connection type: Direct, Hotspot, or Home Network. Click the panel to display the Wi-Fi page, where you can change how the drive is connected. 17 MY PASSPORT WIRELESS USER MANUAL - Western Digital My Passport Wireless | User Manual - Page 23
drive's Wi-Fi network. Referred to as Direct or AP mode. Note: The drive is not connected to your wireless network or the Internet under this connection. However, this direct connection between your drive and the computer provides the best throughput performance. 18 MY PASSPORT WIRELESS USER MANUAL - Western Digital My Passport Wireless | User Manual - Page 24
your home's Wi-Fi network - Connect the wireless drive to your home's Wi-Fi network to share content and Internet connection. All devices on the drive's network and on the home Wi-Fi network can access the content stored on the wireless drive and attached devices. 19 MY PASSPORT WIRELESS USER MANUAL - Western Digital My Passport Wireless | User Manual - Page 25
(DAS) drive. In this case, there is no wireless connectivity so you don't get Internet access and are unable to display the My Passport Wireless web interface. Note: See "Using a USB Connection to Load Content" on page 30 for information about USB connections. 20 MY PASSPORT WIRELESS USER MANUAL - Western Digital My Passport Wireless | User Manual - Page 26
Windows or Mac computer: http://192.168.60.1 (drive's default IP address) 5. Press Enter to display the My Passport Wireless dashboard. You can now move content between the drive and the computer. (See "Using a Wi-Fi Connection to Load Content" on page 31.) 21 MY PASSPORT WIRELESS USER MANUAL - Western Digital My Passport Wireless | User Manual - Page 27
click Connect Now.. A list of available devices/networks displays: 2. Tap to select your My Passport Wireless drive. You can now move content to and from the drive and configure it as desired. (See the My Cloud Help or the online Learning Center for instructions.) 22 MY PASSPORT WIRELESS USER MANUAL - Western Digital My Passport Wireless | User Manual - Page 28
well as to the Internet. If you set up a password for your drive during setup, when you are connected to a public Wi-Fi Network, others are not be able to see the content of the drive. To connect to a public Wi-Fi Network: 1. On the My Passport Wireless dashboard, click Wi-Fi to display the current - Western Digital My Passport Wireless | User Manual - Page 29
. IP Address IP address of the My Passport Wireless drive. DHCP Service Service that assigns IP addresses to devices on the My Passport Wireless network. On by default. If you turn the service Off, you must assign static addresses to clients on the network. 24 MY PASSPORT WIRELESS USER MANUAL - Western Digital My Passport Wireless | User Manual - Page 30
that the drive has access to your home Wi-Fi network. All devices on the home Wi-Fi network can access the drive. 1. On the dashboard, click Wi-Fi in the navigation bar to display the Wi-Fi screen showing the current connection, in this case, a direct connection: 25 MY PASSPORT WIRELESS USER MANUAL - Western Digital My Passport Wireless | User Manual - Page 31
Wireless using WPS, but you can connect your My Passport Wireless to a Wi-Fi router using WPS. Note: The WPS option may not be available to you depending on your home Wi-Fi network. 4. (Optional) Click the Advanced Options arrow and view or change the settings: 26 MY PASSPORT WIRELESS USER MANUAL - Western Digital My Passport Wireless | User Manual - Page 32
the drive name, security, and other settings on the Wi-Fi page. 1. On the My Passport Wireless dashboard, click Wi-Fi to display the current connection, in this case, a Home network connection. Note: The settings are the same for all of the connection modes. 27 MY PASSPORT WIRELESS USER MANUAL - Western Digital My Passport Wireless | User Manual - Page 33
the My Passport Wireless box to display the current Wi-Fi settings: 3. View or change the settings. Wi-Fi Name Security Type Wireless network name. Select the type of security to be applied to the drive's Wi-Fi ) or select a channel from the drop-down list. 28 MY PASSPORT WIRELESS USER MANUAL - Western Digital My Passport Wireless | User Manual - Page 34
DRIVE MAC Address IP Address DHCP Service 4. Click Save. Unique identifier of the My Passport Wireless drive's network interface. IP address of your My Passport Wireless drive. Service that assigns IP addresses to devices on the My Passport Wireless network. On by default. If you turn the service - Western Digital My Passport Wireless | User Manual - Page 35
the My Passport Wireless drive. For a Mac computer: In the left pane of the Finder window in the DEVICES section, double-click the My Passport Wireless drive. 4. Drag and drop files from your computer to the drive and a copy of the files is saved on the drive. 30 MY PASSPORT WIRELESS USER MANUAL - Western Digital My Passport Wireless | User Manual - Page 36
(or name you assigned) > Public. For a Mac computer, in the left pane of the Finder window in the SHARED section Passport Wireless drive. Now you can delete them from your mobile device if you are trying to save space, or leave them on the mobile device for backup. 31 MY PASSPORT WIRELESS USER MANUAL - Western Digital My Passport Wireless | User Manual - Page 37
: 21 (not changeable) Passive Mode: Should be Disabled Proxy Server: Should be Disabled Login Method/Name: Anonymous (no password required) Target Folder: Public/ (case sensitive) Note: Check your camera's documentation on how to work with FTP. 32 MY PASSPORT WIRELESS USER MANUAL - Western Digital My Passport Wireless | User Manual - Page 38
the WD SmartWare software automatically scans your computer for new or changed files and resumes backup protection. Installing WD SmartWare Software 1. Access the online Learning Center Welcome page for the My Passport Wireless: www.wd.com/setup/mypassportwireless 33 MY PASSPORT WIRELESS USER MANUAL - Western Digital My Passport Wireless | User Manual - Page 39
info/help page after reading the online Help, click the X button in the upper-right corner of the page. Help tab-This tab on the WD SmartWare pages provides more detailed Help. Please refer to the WD SmartWare online Help for further instructions. 34 MY PASSPORT WIRELESS USER MANUAL - Western Digital My Passport Wireless | User Manual - Page 40
that if your hard drive or operating system should crash, or you lose a file, you can easily restore it to your computer. You can specify the maximum amount of space you'd like to use on your drive to back up your files. Consult Apple Time Machine documentation. 35 MY PASSPORT WIRELESS USER MANUAL - Western Digital My Passport Wireless | User Manual - Page 41
Now. To automatically move new files as soon as you insert the card, click Move, and then turn the Automatic Import switch to On. 5. To manually sync the SD card and drive, press the WPS button quickly. 36 MY PASSPORT WIRELESS USER MANUAL - Western Digital My Passport Wireless | User Manual - Page 42
from an SD card, you can also do it with the WD My Cloud mobile app. To use the mobile app, you must sync the content onto the My Passport Wireless drive first. 1. On your computer, open the File Explorer (PC) window Finder (Mac). 2. Do one of the following: For a Windows PC, in the left - Western Digital My Passport Wireless | User Manual - Page 43
window or Finder (Mac). 2. Do one of the following: For a Windows PC, in the left pane of the File Explorer window, click Network > MYPASSPORT > SD. For a Mac computer, in the left pane of the Finder window in the SHARED section, double-click MYPASSPORT > SD. 38 MY PASSPORT WIRELESS USER MANUAL - Western Digital My Passport Wireless | User Manual - Page 44
Enabling Media Streaming Using the Drive with a DLNA-Enabled Mobile App Using the Drive as a Media Server Note: See specific DLNA media device user manuals for instructions on connecting a DLNA device to your local area network so you can access content on the My Passport Wireless device. Go to http - Western Digital My Passport Wireless | User Manual - Page 45
Wireless drive or to your home network for access to media content stored in the My Passport Wireless drive. For details on using a WD Media Player to access files on your drive, see Knowledge Base Answer ID 2676 or refer to your WD Media Player User Guide. 40 MY PASSPORT WIRELESS USER MANUAL - Western Digital My Passport Wireless | User Manual - Page 46
player can link to your My Passport Wireless drive. Please refer to your player's user guide for specific instructions. Using the Drive with a DLNA-Enabled Mobile App The My Passport Wireless drive has a DLNA media server built in. Mobile apps with DLNA support from the Apple App store or Google - Western Digital My Passport Wireless | User Manual - Page 47
allows you to extend the life of the battery or improve the performance of the drive. 1. To display the Hardware page, click Hardware on the navigation bar: 2. In the two options if your My Passport Wireless drive is plugged into an outlet and running on AC Power. 42 MY PASSPORT WIRELESS USER MANUAL - Western Digital My Passport Wireless | User Manual - Page 48
the My Passport Wireless drive the first time as the factory charge may have decreased during shipping. If you plan to store the drive, charge the Drive is Off 1. Press the WPS button for one second. The Power and Battery Status LED lights in a color briefly. 43 MY PASSPORT WIRELESS USER MANUAL - Western Digital My Passport Wireless | User Manual - Page 49
The administrator's user name is Admin. To set or change a password for accessing the dashboard: 1. To set a password, click the toggle button to On. 2. Enter a password in New Password and Confirm Password. 3. Click Save. If desired, enter a new name for your My Passport Wireless drive. This is - Western Digital My Passport Wireless | User Manual - Page 50
support FTP, such as Nikon WT-2 and Canon WFT. See Knowledge Base Answer ID 11737 for information on compatible cameras. FTP is disabled by default. 1. To enable FTP Access, click the toggle button to On. Note: See "Using a Compatible Wireless Camera" on page 32. 45 MY PASSPORT WIRELESS USER MANUAL - Western Digital My Passport Wireless | User Manual - Page 51
shut down the drive. 1. Click the Hardware icon on the navigation bar to display the Hardware screen (shown above). 2. In the Power section, you have two options: To shut down the My Password Wireless drive, click Shut Down. To reboot the drive, click Reboot. 46 MY PASSPORT WIRELESS USER MANUAL - Western Digital My Passport Wireless | User Manual - Page 52
Factory Settings Using the Dashboard 1. Click the Admin icon on the navigation bar to display the Admin screen. . WARNING! Interrupting the factory restore process may damage the My Passport Wireless drive. Wait until after the reboot to use the drive again. 47 MY PASSPORT WIRELESS USER MANUAL - Western Digital My Passport Wireless | User Manual - Page 53
all administrative settings back to their default values, returns the administrator password to none, and renames the drive to MyPassport. Your content remains intact. System and Disk screen displays. 4. Follow the on-screen instructions to reconnect your drive. 48 MY PASSPORT WIRELESS USER MANUAL - Western Digital My Passport Wireless | User Manual - Page 54
. You can check for available updates at any time in the Available Updates area. 1. Click Check for Update. 2. Review the Update Firmware screen that displays. 3. If an update is available, click Install and Reboot. When the update is complete, your drive reboots. 49 MY PASSPORT WIRELESS USER MANUAL - Western Digital My Passport Wireless | User Manual - Page 55
of the WD My Passport Wireless firmware link at the bottom of the screen. 2. Download the latest firmware file. 3. Connect to the drive's Wi-Fi network (direct connection). 4. In the Manual Update section, click Update from File. 5. Navigate to the firmware update file and click Open. 6. Review the - Western Digital My Passport Wireless | User Manual - Page 56
does not support WD Quick View when the drive is connected to a Mac computer by a USB. The My Passport Wireless drive comes with the WD Quick View app. WD Quick View allows you to perform the following functions quickly and efficiently: Open-Opens the drive's Public folder Dashboard - Opens the - Western Digital My Passport Wireless | User Manual - Page 57
can perform important tasks quickly and conveniently. 5. Access your downloaded file, and extract the contents of the zip file to your Mac. 6. Double-click the WD Quick View Setup file. 7. Complete the Quick View installer, following the directions on the page. 52 MY PASSPORT WIRELESS USER MANUAL - Western Digital My Passport Wireless | User Manual - Page 58
drive has to be on the network for the drive to support Quick View. 1. Click the WD Quick View icon on the menu bar to display a menu. 2. Move the pointer over the name of your My Passport Wireless drive to display a sub- menu: 3. Select the desired option. 53 MY PASSPORT WIRELESS USER MANUAL - Western Digital My Passport Wireless | User Manual - Page 59
and automatically sends it to Customer Support. The report includes your drive's serial number, Mac number, and status information. You must have a hotspot or home (with Internet) connection. Download: Generates a diagnostic report and saves it to your computer. 54 MY PASSPORT WIRELESS USER MANUAL - Western Digital My Passport Wireless | User Manual - Page 60
drive information. The benefit is that you help improve future product updates and enable the Western Digital Support team to help you more efficiently. Participating does not affect your drive's performance. To join the program, switch the toggle button to On. 55 MY PASSPORT WIRELESS USER MANUAL - Western Digital My Passport Wireless | User Manual - Page 61
that is conflicting with the drive's Wi-Fi channel or Wi-Fi bandwidth as the drive supports 2.4Ghz band. Interference may come from Wi-Fi devices, microwaves, or other wireless appliances. Advanced users may want to set a different channel on the Settings screen. 56 MY PASSPORT WIRELESS USER MANUAL - Western Digital My Passport Wireless | User Manual - Page 62
. Since the drive has Wireless-N with MIMO (2x2) built-in, make sure the wireless network or device you are connecting to supports MIMO. Connect directly to the wireless drive in Direct connection mode to avoid any unknown network traffic or interference. 57 MY PASSPORT WIRELESS USER MANUAL - Western Digital My Passport Wireless | User Manual - Page 63
device when connected via USB port. My Passport Wireless is preformatted as an exFAT file system. Some devices (such as computers running Windows XP or WD TV media player) may not support this file system. For more information see Knowledge Base Answer ID 11742. 58 MY PASSPORT WIRELESS USER MANUAL - Western Digital My Passport Wireless | User Manual - Page 64
Mac OS X Mavericks • Mac OS X Mountain Lion • Mac OS X Lion • Mac OS X Snow Leopard Browsers: • Internet Explorer 8.0 or higher on supported Windows computers • Safari 6.0 or higher on supported Mac computers • Firefox 21 or higher on supported Windows and Mac ) 59 MY PASSPORT WIRELESS USER MANUAL - Western Digital My Passport Wireless | User Manual - Page 65
Humidity Altitude Drive format RoHs compliant Operating temperature: 0°C to 35°C (32°F to 95°F) Non-operating temperature: -20°C to 60°C (-4.0°F to 140°F) Operating humidity: 10%-80% (non-condensing) Non-operating humidity: 5%-90% Up to 10,000 MSL exFAT Yes 60 MY PASSPORT WIRELESS USER MANUAL - Western Digital My Passport Wireless | User Manual - Page 66
, tiff, bmp Depends on the third party app used to play video on the mobile device mp3 (support for m4a, wma, wav and aiff added in release 3.1 requires Android 4.0 or later) Note: You can go to the Help/FAQ section on each platform to find the supported types. 61 MY PASSPORT WIRELESS USER MANUAL - Western Digital My Passport Wireless | User Manual - Page 67
instruction manual, approved by WD could void the user's authority to user to correct any interference caused by such unauthorized modification, substitution or attachment. Manufacturer and its authorized resellers or distributors will assume no liability for any 62 MY PASSPORT WIRELESS USER MANUAL - Western Digital My Passport Wireless | User Manual - Page 68
product complies with the Canada portable RF exposure limit set forth for an uncontrolled environment and is safe for intended operation as described in this manual. Further RF exposure reduction brouillage susceptible de provoquer un fonctionnement indésirable. 63 MY PASSPORT WIRELESS USER MANUAL - Western Digital My Passport Wireless | User Manual - Page 69
APPENDIX C. COMPLIANCE AND WARRANTY INFORMATION Le produit est conforme aux limites d'exposition pour les appareils portables RF pour les Etats-Unis et le Canada établies pour un environnement non contrôlé. Cet é . xxxx от DD.MM.YYYY DD.MM.YYYY DD.MM.YYYY года 64 MY PASSPORT WIRELESS USER MANUAL - Western Digital My Passport Wireless | User Manual - Page 70
and use: Dispose of the product properly. Do not disassemble the product; there are no user-serviceable parts inside. Do not expose the product to water, heat, or fire, and avoid storage in °C. Retain the original product literature for future reference. 65 MY PASSPORT WIRELESS USER MANUAL - Western Digital My Passport Wireless | User Manual - Page 71
support website at http://support.wd.com for information on how to obtain service or a Return Material Authorization (RMA). If it is determined that the Product may be defective, you will be given an RMA number and instructions which vary from state to state. 66 MY PASSPORT WIRELESS USER MANUAL - Western Digital My Passport Wireless | User Manual - Page 72
obtained at http://www.gnu.org, and may also be found at http://support.wd.com/download/gpl. Modification of or tampering with the Software, including but support any product in which you have or have attempted to modify the Software supplied by Western Digital. 67 MY PASSPORT WIRELESS USER MANUAL - Western Digital My Passport Wireless | User Manual - Page 73
, WD, the WD logo, and My Passport are registered trademarks of Western Digital Technologies, Inc. in the U.S. and other countries; WD Drive Utilities and Data Lifeguard are trademarks of Western Digital Technologies, Inc. in the U.S. and other countries. Apple, Mac, OS X, and Time Machine are

My Passport
®
Wireless
Portable Hard Drive
User Manual