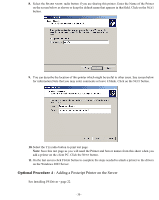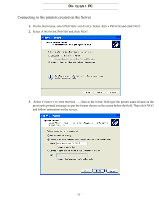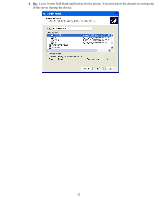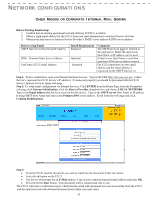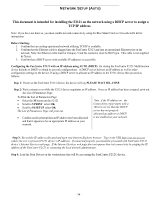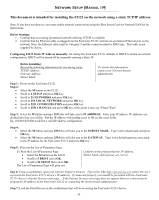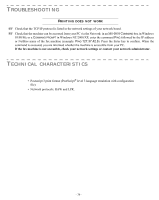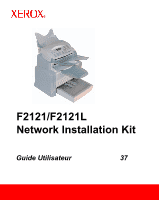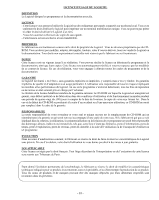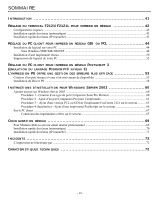Xerox 2121MB Network Guide - Page 35
This document is intended for installing the F, on the network using a static TCP/IP address.
 |
UPC - 095205428667
View all Xerox 2121MB manuals
Add to My Manuals
Save this manual to your list of manuals |
Page 35 highlights
NETWORK SETUP (MANUAL IP) This document is intended for installing the F2121 on the network using a static TCP/IP address. Note: If you have not done so, you must enable network connectivity using the Blue Smart Card see Network/LAN kit for instructions. Before Starting: 1. Confirm that an existing operational network utilizing TCP/IP is available. 2. Confirm that the Ethernet cable is plugged into the FaxCentre F2121 and into an operational Ethernet port on the network. Note: the Ethernet cable must be Category 5 and the connector must be RJ45 type. This cable is not supplied by Xerox. Configuring F2121 Static IP Address manually: On startup the FaxCentre F2121 defaults to DHCP to obtain its network configurations, DHCP will be turned off by manually entering a Static IP. Before Installing: Record the following information for use during setup: TCP/IP Address: Gateway Address: Subnet Mask: To obtain this information contact your Network System Administrator Step 1: Power on the FaxCentre F2121. Step 2: • Select the M button on the F2121 • Scroll to 2 SETUP and press OK key. • Scroll to 25 NETWORKS and press OK key • Scroll to 253 LOCAL NETWORK and press OK key • Scroll to 2531 CONFIGURATION and press OK key • Scroll to 25311 MANUAL and press OK key at this point it may say "Please Wait" Step 3: Select the M button and type 2532 this will take you to IP ADDRESS. Enter your IP address -IP addresses are divided into four octet fields. Pad the IP address with leading zeros to fill out the octet fields. Eg. 192.010.025.004 would be a valid IP address configuration. Step 4: • Select the M button and type 2533 this will take you to the SUBNET MASK. Type in the subnet mask and press OK key. • Select the M button and type 2534 this will take you to the GATEWAY. Type in the default gateway associated to the IP address for the FaxCentre F2121 and press OK key. Step 5: Print out the List of Parameters Page. To Print the List of Parameters Page: • Select the M button on the F2121 • Scroll to 5 PRINT select OK, • Scroll to 54 SETUP then select OK. The List of Parameters Page will print out. Confirm on the printout that the IP Address, Subnet Mask, and Gateway are correct. Step 6: From a workstation, open your Internet Explorer browser. Type in the URL http://xxx.xxx.xxx.xxx (where the xxx's represent the FaxCentre F2121 device's IP address). If connected properly you should be presented with the FaxCentre F2121 device's Internet Services web page. . If the Internet Services web page does not appear then test connectivity by pinging the IP address of the FaxCentre F2121 or contacting the local network administrator. Step 7: Load the Print Drivers on the workstations that will be accessing the FaxCentre F2121 device. - 35 -