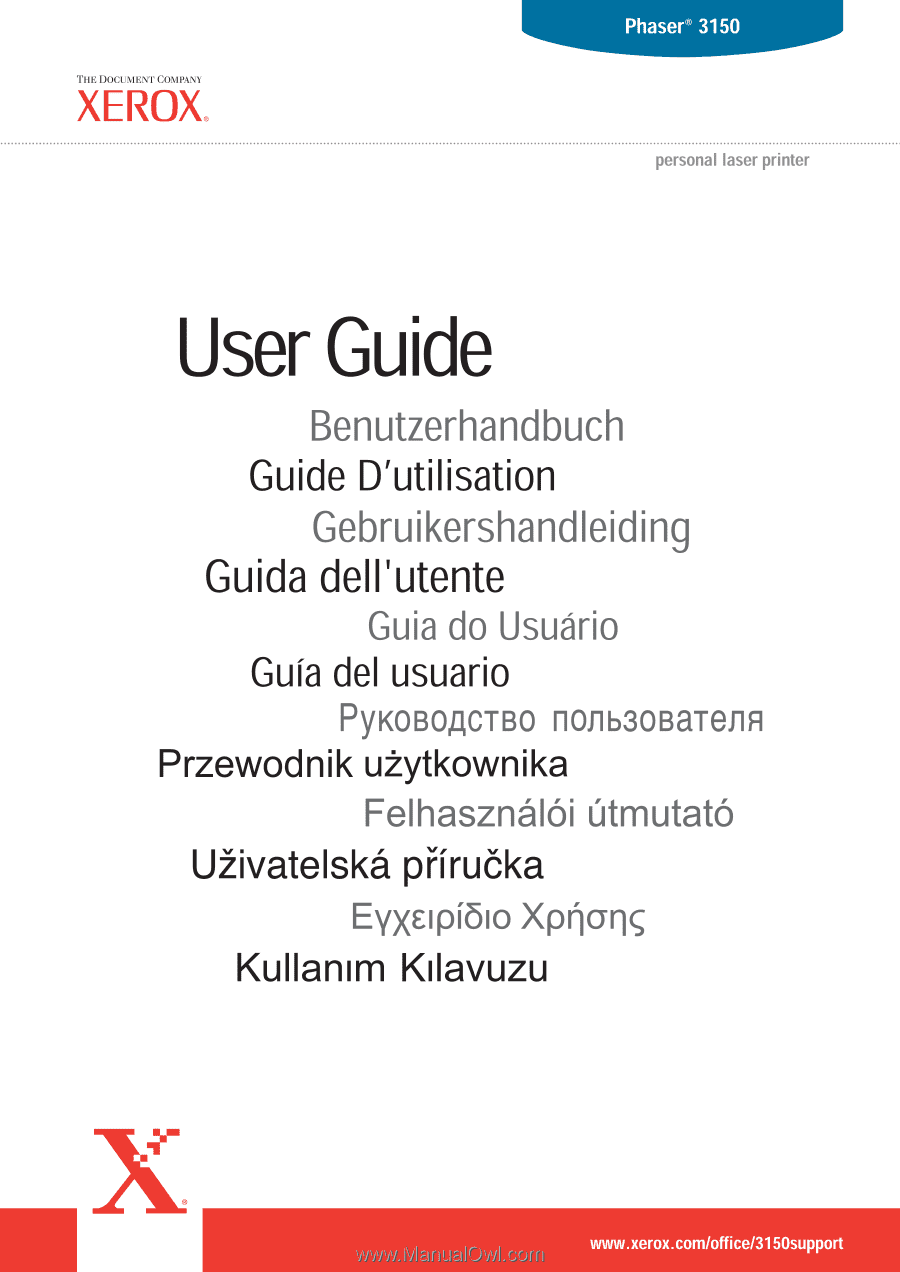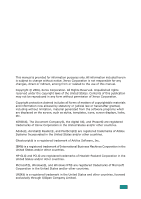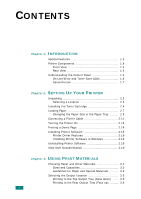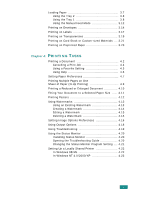Xerox 3150 User Guide
Xerox 3150 - Phaser B/W Laser Printer Manual
 |
UPC - 095205048308
View all Xerox 3150 manuals
Add to My Manuals
Save this manual to your list of manuals |
Xerox 3150 manual content summary:
- Xerox 3150 | User Guide - Page 1
- Xerox 3150 | User Guide - Page 2
to the use of this manual. Copyright © 2004, Xerox Corporation. All Rights Reserved. etc. XEROX®, The Document Company®, the digital X®, and Phaser® are registered trademarks of Xerox Corporation and/or other countries. Microsoft®, Windows®, and Windows NT® are registered trademarks of Microsoft - Xerox 3150 | User Guide - Page 3
the Toner Cartridge 2.4 Loading Paper 2.7 Changing the Paper Size in the Paper Tray ......... 2.9 Connecting a Printer Cable 2.11 Turning the Printer On 2.13 Printing a Demo Page 2.14 Installing Printer Software 2.15 Printer Driver Features 2.16 Installing Printer Software in Windows 2.16 - Xerox 3150 | User Guide - Page 4
Manual Document 4.10 Fitting Troubleshooting 4.19 Using the Status Monitor 4.20 Installing Status Monitor 4.20 Opening the Troubleshooting Guide 4.20 Changing the Status Monitor Program Setting .... 4.21 Setting Up a Locally Shared Printer 4.22 In Windows 98/Me 4.22 In Windows NT 4.0/2000/XP - Xerox 3150 | User Guide - Page 5
Around the Toner Cartridge 6.9 In the Paper Exit Area 6.10 Tips for Avoiding Paper Jams When Printing on the A5-sized Paper 6.11 Tips for Avoiding Paper Jams 6.12 Solving Print Quality Problems 6.13 Troubleshooting Error Messages 6.18 Common Windows Problems 6.19 Common Linux Problems 6.20 - Xerox 3150 | User Guide - Page 6
Settings 8.3 Starting the Remote Control Panel 8.3 Using the Remote Control Panel Tabs 8.4 Chapter 9: SPECIFICATIONS Printer Specifications 9.2 Paper Specifications 9.3 Overview 9.3 Supported Sizes of Paper 9.4 Guidelines for Using Paper 9.5 Paper Specifications 9.6 Paper Output Capacity - Xerox 3150 | User Guide - Page 7
may have misunderstood the operating instruction. If you cannot resolve the conflict, contact your sales or service representative for assistance. 5 Unplug diminish performance, and may result in the risk of fire or electric shock. 10 Do not allow pets to chew on the AC power or PC interface cords. - Xerox 3150 | User Guide - Page 8
service personnel under the following conditions: • When any part of the power cord, plug, or connecting cable is damaged or frayed. • If liquid has been spilled into the machine. • If the machine has been exposed to rain or water. • If the machine does not operate properly after instructions - Xerox 3150 | User Guide - Page 9
considered to be hazardous. The laser system and printer are designed so there is never any human access to laser radiation above a Class I level during normal operation, user maintenance, or prescribed service condition. WARNING Never operate or service the printer with the protective cover removed - Xerox 3150 | User Guide - Page 10
information about ozone, please contact your nearest Xerox dealer. Recycling Please recycle or dispose for a Class B digital device, pursuant to Part 15 of the FCC rules. These limits are installed and used in accordance with the instructions, may cause harmful interference to radio communications - Xerox 3150 | User Guide - Page 11
MEMO x - Xerox 3150 | User Guide - Page 12
1 INTRODUCTION Congratulations on the purchase of your printer! This chapter includes: • Special Features • Printer Components • Understanding the Control Panel - Xerox 3150 | User Guide - Page 13
can print using 1200 dpi Image Quality mode. See page 4.16. • Your printer prints up to 22 pages-per-minute (Letter size), up to 20 pages-per-minute ( materials, postcards, and heavy paper. • Standard 250-sheet input tray supports all standard sizes of paper. • Two output trays; select either the - Xerox 3150 | User Guide - Page 14
Print in various environments • You can print in Windows 98/Me/NT 4.0/2000/XP. 1 • Your printer is compatible with Linux. • Your printer supports both Parallel and USB interfaces. INTRODUCTION 1.3 - Xerox 3150 | User Guide - Page 15
Printer Components Front View Front Cover Output Support Top Output Tray (Face down) Control Panel Toner Cartridge Tray 2 (250-sheet paper feeder) Tray 1 1.4 INTRODUCTION Power Switch Paper Level Indicator - Xerox 3150 | User Guide - Page 16
Rear View 1 Rear Output Tray (Face up) Top Output Tray (Face down) Power Receptacle USB Port Parallel Port INTRODUCTION 1.5 - Xerox 3150 | User Guide - Page 17
On Line/Error( ) and Toner Save( ) LEDs If the Description light is green, the printer is ready to print. If the light is red, the printer is experiencing an error, such as jammed paper, no paper, open cover, or uninstalled toner cartridge. See "Troubleshooting Error Messages" on page 6.18 - Xerox 3150 | User Guide - Page 18
and red in turn. Install a correct toner cartridge. If the and LEDs blink, your system has a problem. To solve the problem, see "Troubleshooting Error Messages" on page 6.18. Cancel( ) button Function Printing demo page Printing configuration sheets Printing manually Cleaning inside printer - Xerox 3150 | User Guide - Page 19
MEMO 1.8 INTRODUCTION - Xerox 3150 | User Guide - Page 20
by step information on setting up your printer. This chapter includes: • Unpacking • Installing the Toner Cartridge • Loading Paper • Connecting a Printer Cable • Turning the Printer On • Printing a Demo Page • Installing Printer Software • Uninstalling Printer Software • View User Documentation - Xerox 3150 | User Guide - Page 21
the following items: Toner Cartridge Power Cord CD-ROM Setup Guide USB Cable NOTES: • If any items are missing or damaged, notify your dealer immediately. • Components may differ from one country to another. • The CD-ROM contains the Printer Driver, and the User's Guide. 2 Carefully remove all - Xerox 3150 | User Guide - Page 22
well-ventilated and away from direct sunlight or sources of heat, cold, and humidity. See the image below for clearance space. Do not place the printer close to the edge of your desk or table. 2 Clearance Space 100 mm (3.9 in.) 100 mm (3.9 in.) 100 mm (3.9 in.) 1034.6 mm(40.7 in.) 482 - Xerox 3150 | User Guide - Page 23
pull it toward you to open. NOTE: Because the printer is very light, it may move when you use it; for example, when opening/closing the tray or installing/ removing the toner cartridge. Be careful not to move the printer. 2 Remove the toner cartridge from its bag and remove the paper covering the - Xerox 3150 | User Guide - Page 24
the toner evenly inside the cartridge. 2 CAUTIONS: • To prevent damage, do not expose the toner cartridge to light for toner gets on your clothing, wipe it off with a dry cloth and wash clothing in cold water. Hot water sets toner into fabric. 4 Locate the cartridge slots inside the printer - Xerox 3150 | User Guide - Page 25
5 Grasp the handle and insert the cartridge into the printer until it snaps into place. 6 Close the front cover. Make sure that the cover is securely closed. NOTE: When printing text at 5% coverage, you can expect a standard-capacity toner cartridge to last approximately 3,500 pages, and a high- - Xerox 3150 | User Guide - Page 26
Loading Paper You can load approximately 250 sheets of paper in the Tray 2. 1 Pull the tray out of the printer. 2 2 Prepare a stack of paper for loading by flexing or fanning the paper back and forth. Straighten the edges on a level surface. 3 Load paper with the - Xerox 3150 | User Guide - Page 27
printed paper. The printed side should be facing up with an uncurled edge on top. If you experience problems with paper feed, turn the paper around. Make sure that all four corners are flat in the . Paper overloading may cause paper jams. 5 Slide the tray back into the printer. 2.8 SETTING UP YOUR - Xerox 3150 | User Guide - Page 28
extend the paper tray. 1 Pressing and unlatching the guide lock, slide the paper length guide out completely to extend the paper tray to its full length. 2 2 After inserting paper into the tray, slide in the guide until it lightly touches the end of the paper stack. SETTING UP YOUR PRINTER 2.9 - Xerox 3150 | User Guide - Page 29
paper width guide as shown, move it toward the stack of paper until it lightly touches the side of the stack. NOTES: • Do not push the paper width guide far enough to cause the materials to warp. • If you do not adjust the paper width guide, it may cause paper jams. 2.10 SETTING UP YOUR PRINTER - Xerox 3150 | User Guide - Page 30
off. 2 Plug the USB printer cable into the connector on the back of the printer. 3 Connect the other end of the cable to the USB port on your computer. See your computer User's Guide if you need help. NOTE: For using a USB cable, you must be running Windows 98/ Me/2000/XP. SETTING UP YOUR - Xerox 3150 | User Guide - Page 31
the connector on the back of the printer. Push the metal clips down to fit inside the notches on the cable plug. 3 Connect the other end of the cable to the parallel interface port on your computer, and tighten the screws. See your computer User's Guide if you need help. 2.12 SETTING - Xerox 3150 | User Guide - Page 32
switch. To the AC outlet CAUTIONS: • The fusing area inside the back of your printer is hot when the printer is turned on. Be careful not to be burned when accessing this area. • Do not disassemble the printer when it is turned on. Doing so may give you an electric shock. SETTING UP - Xerox 3150 | User Guide - Page 33
Printing a Demo Page Print a demo page to make sure that the printer is operating correctly. 1 Hold down the demo page. button for about 2 seconds to print a 2 A demo page showing the printer's features and capabilities prints out. 2.14 SETTING UP YOUR PRINTER - Xerox 3150 | User Guide - Page 34
printing software, DOS RCP, an on-line User's Guide. If you are printing from Windows: 2 You can install the following printer software using the CD-ROM. • Printer Driver for Windows. Use this driver to take full advantage of your printer's features. See page 2.16. • Status Monitor appears when - Xerox 3150 | User Guide - Page 35
Print order Printer Driver Win 2000/ XP Win 98/Me Win NT4.0 Y Y Y Y Y Y Y Y Y Y Y Y Y Y Y Y Y Y Y Y Y Y Y Y Installing Printer Software in Windows System Requirements Verify the following: • At least 32 MB (Windows 98/Me), 64 MB (Windows 2000/NT), 128 MB (Windows XP) or - Xerox 3150 | User Guide - Page 36
Monitor software. •View User Documentation: Allows you to view the Xerox Phaser 3150 Setup Guide and User Manual and access the web-site for downloading Adobe Acrobat Reader. After installing the software, you can view the User's Guide in PDF format at any time. •Browse CD Directory: Allows you to - Xerox 3150 | User Guide - Page 37
the Status Monitor, select Uninstall Status Monitor. If you want to uninstall the printer driver, select Xerox Phaser 3150 PCL 6 Driver uninstall. 3 When your computer asks you to confirm, click Yes. The selected driver is removed from your computer. 4 When the uninstall is complete, click Finish or - Xerox 3150 | User Guide - Page 38
the CD-ROM driver does not downloading Adobe Acrobat Reader. NOTE: The Setup Guide and The User Manual are in the PDF format. To read the PDF document you need to have Abobe Acrobat Reader. If your computer doesn't have Adobe Acrobat, click Install Adobe Reader. SETTING UP YOUR PRINTER - Xerox 3150 | User Guide - Page 39
MEMO 2.20 SETTING UP YOUR PRINTER - Xerox 3150 | User Guide - Page 40
3 USING PRINT MATERIALS This chapter will help you understand types of paper you can use with your printer and how to properly load paper in the different paper trays for the best print quality. This chapter includes: • Choosing Paper and Other Materials • Selecting - Xerox 3150 | User Guide - Page 41
You can use any size paper that fits easily within the paper adjusters of the paper tray. • Weight : Your printer supports paper weight as follows: • 16 - 24 lbs (60 - 90 g/m2) bond for the tray 2 • can cause problems that may require service. This service is not covered by the warranty or - Xerox 3150 | User Guide - Page 42
(182 x 257 mm) 250 50 ISO B5 (176 x 250 mm) 250 50 A5 (148 x 210 mm) 250 50 A6 (105 x 148 mm) - 50 Envelopes No.10 (105 x 241 mm) Monarch (98 x 191 mm) C5 (162 x 229 mm) DL (110 x 220 mm) C6 (114 x 162 mm) - 5 - 5 - 5 - 5 - 5 Labels*b Letter (216 x 279 mm) A4 - Xerox 3150 | User Guide - Page 43
poor print quality. • Use cut-sheet paper only. You cannot use multi-part paper. • Use only high-quality, copier grade paper for the best same high quality as white photocopy paper. The pigments must withstand the printer's fusing temperature of 400°F (205°C) for 0.1 second without deterioration - Xerox 3150 | User Guide - Page 44
, open it. NOTES: • If paper coming out of the top output tray has problems, such as excessive curl, try printing to the rear output tray. • To avoid paper jams, do not open or close the rear output tray while the printer is printing. Printing to the Top Output Tray (Face down) The top output - Xerox 3150 | User Guide - Page 45
rear output tray if it is open. Paper comes out of the printer face-up, and you will need to remove each sheet from the tray. CAUTION: The fusing area inside the back of your printer is hot when the printer is turned on. Be careful not to be burned when accessing this area. 3.6 USING - Xerox 3150 | User Guide - Page 46
output tray, close the tray. The pages will stack on the top output tray. 3 Loading Paper Proper paper loading helps prevent paper jams and ensure trouble-free printing. Do not remove the paper tray while a job is printing. Doing so may cause a paper jam. See "Sizes and Capacities" on page 3.3 for - Xerox 3150 | User Guide - Page 47
in Tray 2, see "Loading Paper" on page 2.7. Using the Tray 1 The Tray 1 is located in the front of your printer. It can be closed when you are not using it, making the printer more compact. Tray 1 The Tray 1 can hold several sizes and types of paper, such as transparencies, cards, and envelopes - Xerox 3150 | User Guide - Page 48
the tray. • Do not place objects on the Tray 1. Also avoid pressing down or applying excessive force on it. The tray may fall from the printer. To load paper in the Tray 1: 3 1 Pull the Tray 1 down towards you. 2 Unfold the extender to extend the tray to its full-length to hold - Xerox 3150 | User Guide - Page 49
you want to print on previously printed paper from the Tray 1, the printed side should be facing down with an uncurled edge to the printer. If you experience problems with paper feed, turn the paper around. NOTE: Make sure that you have not loaded too much print material. The print material buckles - Xerox 3150 | User Guide - Page 50
5 Slide the paper width guide and adjust it against the stack of print material without bending. 3 NOTE: Your printer cannot automatically detect the size of paper loaded in the Tray 1. Loading the Tray 1 with the correct paper size allows you to select paper by - Xerox 3150 | User Guide - Page 51
the Source option when changing print settings, you can manually load a sheet of print material in the Tray 1. Manually loading paper can be helpful when you want to 1 with the print side up. 2 Slide the paper width guide and adjust it against the material without bending. 3.12 USING PRINT MATERIALS - Xerox 3150 | User Guide - Page 52
Open the rear output tray. 3 4 When you print a document, you must select Tray1(Manual) for Source from the software application, and then select the correct paper size and type. 5 Press the button on the printer to start feeding. 6 Printing is started. 7 If you are printing multiple pages, load - Xerox 3150 | User Guide - Page 53
Envelopes Guidelines • Only use envelopes recommended for laser printers. Before loading envelopes into the Tray 1, make sure that they are undamaged and are not stuck together. • Do not feed stamped envelopes. • Never use envelopes with clasps, snaps, windows, coated lining, or self-stick adhesives - Xerox 3150 | User Guide - Page 54
down. 3 The stamp area is on the left side and the end of the envelope with the stamp area enters the tray first. 5 Adjust the guide to the edge of the envelope stack. USING PRINT MATERIALS 3.15 - Xerox 3150 | User Guide - Page 55
6 When you print on envelopes, select the appropriate paper source, type, and size in the software application. For details, see page 4.7. 7 After printing, close the Tray 1 and the rear output tray. 3.16 USING PRINT MATERIALS - Xerox 3150 | User Guide - Page 56
Printing on Labels Guidelines • Only use labels recommended for laser printers. • Verify that the labels' adhesive material can tolerate fusing temperature of 205°C (400°F) for 0.1 second. • Make sure that there is no exposed adhesive material between - Xerox 3150 | User Guide - Page 57
3 Adjust the guide to fit the width of the sheet of labels. 4 When you print on labels, select the appropriate paper source, type, and size in the software - Xerox 3150 | User Guide - Page 58
recommended for use in laser printers. • Ensure that transparencies are not wrinkled, curled, or have any torn edges. • Hold the transparencies by the edges and avoid touching the print side. Oils deposited on the transparency can cause print 3 quality problems. • Be careful not to - Xerox 3150 | User Guide - Page 59
3 Adjust the guide to fit the width of the transparencies. 4 When you print on they can curl. In this case, use the top output tray. If the problem persists, make sure your transparencies meet the printer's specifications. • To prevent transparencies from sticking, do not let the printed sheets - Xerox 3150 | User Guide - Page 60
Printing on Card Stock or Custom-sized Materials Postcards, 3.5 by 5.83 in. (index) cards and other custom-sized materials can be printed with your printer. The minimum size is 76 by 127 mm (3 by 5 in.) and the maximum size is 216 by 356 mm (8.5 by 14 in.). Guidelines • Always insert - Xerox 3150 | User Guide - Page 61
4.7. NOTE: If the size of your print material is not listed in the Size box in the Paper tab of the printer driver preferences, click the Custom button and set the size manually. See page 4.7. CAUTION: When you use 76 by 127 mm (3 by 5 in.) paper and it is too thin, a paper jam - Xerox 3150 | User Guide - Page 62
on letterheads must be non-flammable and should not adversely affect any printer rollers. • Forms and letterhead should be sealed in a moisture-proof below. Adjust the guides to fit the width of the paper stack. Load with the design face down, bottom edge towards the printer. Load with the - Xerox 3150 | User Guide - Page 63
2 When you print, select the appropriate paper source, type, and size in the software application. For details, see page 4.7. 3.24 USING PRINT MATERIALS - Xerox 3150 | User Guide - Page 64
Printing) • Printing a Reduced or Enlarged Document • Fitting Your Document to a Selected Paper Size • Printing Posters • Using Watermarks • Setting Image Options Preferences • Using Output Options • Using Troubleshooting • Using the Status Monitor • Setting Up a Locally Shared Printer - Xerox 3150 | User Guide - Page 65
of copies and print range. Make sure that your printer is selected. Windows XP 3 To take advantage of the printer features provided by your printer, click Preferences in the application's print window and go to Step 4. If you see Setup, Printer, or Options, click that button instead. Then click - Xerox 3150 | User Guide - Page 66
4 Now you see the Xerox Phaser 3150 PCL 6 Printing Preferences window, which allows you to access all the information you will need when using your printer. The Layout tab is first displayed. The preview image shows the sample page with the settings you currently specified. 4 If necessary, select - Xerox 3150 | User Guide - Page 67
Settings and then Printers. For Windows XP, select Printers and Faxes. 3. Select the Xerox Phaser 3150 PCL 6 printer. 4. Click the right mouse button on the printer icon and: • In Window 98/Me, select Properties. • In Windows 2000/XP, select Printing Preferences. • In Windows NT 4.0, select Document - Xerox 3150 | User Guide - Page 68
each job. To stop a print job from the Printers folder: 1 From the Windows Start menu, select Settings. 2 Select Printers (Windows 98/Me/NT 4.0/2000) or Printers and Faxes (Windows XP) to open the Printers window, and double-click the Xerox Phaser 3150 PCL 6 icon. 3 From the Document menu, select - Xerox 3150 | User Guide - Page 69
has a help screen that can be activated by the Help button in the printer's Preferences window. These help screens give detailed information about the printer features provided by the printer driver. You can also click from the upper right hand corner, and then click on any setting. 4.6 PRINTING - Xerox 3150 | User Guide - Page 70
paper handling needs when you access the printer preferences. See page 4.2 for more information about accessing printer preferences. Click the Paper tab to not listed in the Size box, click Custom. When the Custom Page Size window appears, set the paper and click OK. The size setting appears in the - Xerox 3150 | User Guide - Page 71
sure that Source is set to the corresponding paper tray. The Tray 1(Manual) source is used when printing to special materials. You have to See page 3.12. If the paper source is set to Auto Select, the printer automatically picks up print materials according to the following order: Tray 1, Tray 2. - Xerox 3150 | User Guide - Page 72
arranged on the sheet. You can print up to 16 pages on one sheet. 1 To change the print settings from your software application, access the printer preferences. See page 4.2. 2 From the Layout tab, choose Multiple Pages per Side in the Type drop-down list. 3 Select the number of pages you want - Xerox 3150 | User Guide - Page 73
a Reduced or Enlarged Document You can scale your print job on a page. 1 When you change the print settings from your software application, access the printer preferences. See page 4.2. 2 From the Paper tab, select Reduce/Enlarge in the Type drop-down list. 3 Enter the desired scaling rate in the - Xerox 3150 | User Guide - Page 74
can be useful when you want to check fine details on a small document. 1 To change the print settings from your software application, access the printer preferences. See page 4.2. 2 From the Paper tab, select Fit to Page in the Type drop-down list. 3 Select the correct size from the Target - Xerox 3150 | User Guide - Page 75
purpose of pasting the sheets together to form one poster-size document. 1 To change the print settings from your software application, access the printer preferences. See page page 4.2. 2 From the Layout tab, select Poster in the Type drop-down list. 3 Configure the poster option: You can select - Xerox 3150 | User Guide - Page 76
reading "DRAFT" or "CONFIDENTIAL" printed diagonally across the first page or all pages of a document. There are several predefined watermarks that come with your printer, and they can be modified or you can add new ones to the list. Using an Existing Watermark 1 To change the print settings from - Xerox 3150 | User Guide - Page 77
1 To change the print settings from your software application, access the printer preferences. See page 4.2. 2 Click the Watermark tab. 3 Enter text message in the Watermark Message box. This will be displayed in the preview window. The preview image is provided so that you can see how the watermark - Xerox 3150 | User Guide - Page 78
. 4 Click Update to save the changes. 5 Click OK. Deleting a Watermark 1 To change the print settings from your software application, access the printer preferences. See page 4.2. 2 Click the Watermark tab. 3 Select the watermark you want to delete in the Current Watermarks list and click Delete - Xerox 3150 | User Guide - Page 79
Use the following Image Options to adjust the print quality for your specific printing needs. See page 4.2 for more information about accessing printer preferences. Click the Image Options tab to display the preferences shown below. 1 2 3 Property 1 PrintQuality Mode Description You can select the - Xerox 3150 | User Guide - Page 80
what the driver tells the printer about how to image the text in your document. Select the appropriate setting according to the status of your document. • Download as Outline: When this option is selected, the driver downloads the font data as outline images. • Download as Bit Image: When - Xerox 3150 | User Guide - Page 81
even pages of the document. When this option is checked, the printer uses the fonts that are stored in its memory (resident fonts) to print your document, rather than downloading the fonts used in your document. Because downloading fonts takes time, selecting this option can speed up your printing - Xerox 3150 | User Guide - Page 82
See page 2.14 and page 5.8. Click the Troubleshooting tab. 4 Option Printer Information Pages Web Links Description You can print printer prints a configuration page. • PCL Font List: Your printer prints a PCL font list. • Office Demo Page: Your printer prints a demo page. You can access the Xerox - Xerox 3150 | User Guide - Page 83
the instructions on the screen to complete the installation. NOTE: To uninstall the Status Monitor program, see page 2.18. Opening the Troubleshooting Guide Double click the Status Monitor icon on the Windows task bar. Double click this icon. Or, from Start select Programs, Xerox Phaser 3150, and - Xerox 3150 | User Guide - Page 84
Status Monitor icon on the Windows task bar and select Option. 4 • Display when error occurs during printing. The Status Monitor balloon appears when an error occurs while printing. • Schedule an automatic status checking. Allows the computer to update the printer status regularly. Setting the value - Xerox 3150 | User Guide - Page 85
, which is called the "host computer" on the network. The printer can then be shared by other users on the network through a Windows 98/Me/XP/NT 4.0/2000 network printer connection. In Windows 98/Me Setting Up the Host Computer 1 Start Windows. 2 From the Start menu, select Control Panel, and - Xerox 3150 | User Guide - Page 86
Up the Client Computer 1 Right-click the Windows Start button and select Explorer. 2 Open your network folder in the left column. 3 Click the shared name. 4 For Windows NT 4.0/2000, select Settings and Printers from the Start menu. For Windows XP, select Printers and Faxes from the Start menu - Xerox 3150 | User Guide - Page 87
icon. 6 From the Printer menu, select Properties. 7 From the Ports tab, click Add Port. 8 Select Local port and click New Port. 9 Fill in the Enter a port name field, enter the shared name. 10 Click OK and click Close. 11 For Windows NT 4.0, click OK. For Windows 2000/XP, click Apply and click - Xerox 3150 | User Guide - Page 88
5 MAINTAINING YOUR PRINTER This chapter provides suggestions for high-quality and economical printing and information for maintaining the toner cartridge and the printer. This chapter includes: • Maintaining the Toner Cartridge • Cleaning the Printer • Printing Configuration Page - Xerox 3150 | User Guide - Page 89
damage caused by using a refilled cartridge. • Store toner cartridges in the same environment as the printer. • To prevent damage to the toner cartridge, do not expose it to light for more than a few minutes. Toner cartridge life expectancy The life of the toner cartridge depends on the amount of - Xerox 3150 | User Guide - Page 90
cover and pull it toward you to open. 5 2 Pull the toner cartridge and remove it from the printer. CAUTIONS: • Avoid reaching too far into the printer. The fusing area may be hot. • To prevent damage to the toner cartridge, do not expose it to light for more than a few minutes. Cover it with a piece - Xerox 3150 | User Guide - Page 91
gets on your clothing, wipe it off with a dry cloth and wash clothing in cold water. Hot water sets toner into fabric. 4 Reinsert the toner cartridge into the printer. Ensure that the toner cartridge snaps into place. 5 Close the front cover. Make sure that the cover is securely closed. If it is not - Xerox 3150 | User Guide - Page 92
, follow the cleaning procedures below each time the toner cartridge is replaced or if print quality problems occur. NOTE: While cleaning the inside of the printer, be careful not to touch the transfer roller (located underneath the toner cartridge). Oil from your fingers can cause print quality - Xerox 3150 | User Guide - Page 93
cavity. NOTE: To prevent damage to the toner cartridge, do not expose it to light for more than a few minutes. Cover it with a piece of paper, if necessary and keep it in a flat and clean place. Also, do not touch the black transfer roller inside the printer. 4 Locate the long strip of glass (LSU - Xerox 3150 | User Guide - Page 94
hold down the button on the control panel for about 10 seconds until all LEDs turn on. 3 Your printer automatically picks up a sheet of paper from the tray and prints out a cleaning sheet with dust or toner particles on it. NOTE: The cartridge cleaning process takes some time. To stop the process - Xerox 3150 | User Guide - Page 95
's control panel, you can print a configuration page. Use the configuration page to view current printer settings, or to help troubleshoot printer problems. To print the configuration page: 1 Ensure that the printer is turned on and in the Ready mode with paper loaded in the tray. 2 Press and - Xerox 3150 | User Guide - Page 96
information for what to do if you encounter an error while using your printer. This chapter includes: • Troubleshooting Checklist • Solving General Printing Problems • Clearing Paper Jams • Solving Print Quality Problems • Troubleshooting Error Messages • Common Windows Problems • Common Linux - Xerox 3150 | User Guide - Page 97
the checklist does not resolve the printer problem, check the following troubleshooting sections. • "Solving General Printing Problems" on page 6.3. • "Troubleshooting Error Messages" on page 6.18. • "Common Windows Problems" on page 6.19. • "Common Linux Problems" on page 6.20. 6.2 SOLVING - Xerox 3150 | User Guide - Page 98
Select Xerox Phaser 3150 PCL 6 as your default printer. Check the printer for the following: • The printer cover is not closed. • Paper is jammed. • No paper is loaded. • The toner cartridge is not installed. If a printer system error occurs, contact your service representative. The printer may - Xerox 3150 | User Guide - Page 99
) for A4-sized paper or 22 PPM for Letter-sized paper. If using Windows 98/Me, the Spooling Setting may be set incorrectly. From the Start menu, choose Settings and Printers. Right-click the Xerox Phaser 3150 PCL 6 printer icon, choose Properties, click the Details tab, and then choose the Spool - Xerox 3150 | User Guide - Page 100
are connected to LPT1.) Exit Windows and reboot the computer. Turn the printer off and then back on again. Pages print, but are blank. The toner cartridge is defective or out of toner. Redistribute the toner if necessary. See page 5.3. If necessary, replace the toner cartridge. The file may have - Xerox 3150 | User Guide - Page 101
on the control panel lights red. Find and remove the jammed paper. If you can't see it, look inside the printer. NOTE: Do not use tweezers or metal objects with sharp ends when you remove paper jams. If you do this, it may damage the metal parts inside of your printer and cause a short circuit - Xerox 3150 | User Guide - Page 102
the tray. 6 NOTE: If the jammed paper is not visible or if there is resistance when you pull the paper, remove the tray from the printer and carefully pull the jammed paper free from the printer. SOLVING PROBLEMS 6.7 - Xerox 3150 | User Guide - Page 103
3 Slide the tray back into the printer. 4 Open and close the front cover to resume printing. In the Tray 1 1 Open the Tray 1. 2 Carefully remove the jammed paper from the tray. 3 Open and close the front cover. Printing can now be resumed. 6.8 SOLVING PROBLEMS - Xerox 3150 | User Guide - Page 104
close the front cover, and the jammed paper automatically exits the printer. If not, continue to Step 2. 2 Open the front cover and remove the toner cartridge. CAUTION: To prevent damage to the toner cartridge, do not expose it to light for more than a few minutes. Place a piece of paper over the - Xerox 3150 | User Guide - Page 105
is no other paper in the printer. 5 Reinstall the toner cartridge, and then close the front cover. Printing can now be resumed. In the Paper Exit Area 1 If a long portion of the paper is visible, pull it straight out. If not, continue to Step 2. 2 Open the rear output tray. 6.10 SOLVING PROBLEMS - Xerox 3150 | User Guide - Page 106
3 Loosen the paper if it is caught in the feed rollers. Then gently pull the paper out. 4 Close the rear output tray. 5 tray and load paper into the tray as shown below. 2 Open the Xerox Phaser 3150 PCL 6 Printing Properties window, set the paper size to A5 (148x210 mm) from the Paper tab. SOLVING - Xerox 3150 | User Guide - Page 107
Paper Jams" on page 6.6. • Follow the procedures in "Loading Paper" on page 2.7. Ensure that the adjustable guides are positioned correctly. • Do not overload the paper tray. Ensure that the paper is below the paper limit loading paper in the tray and facing up in the Tray 1. 6.12 SOLVING PROBLEMS - Xerox 3150 | User Guide - Page 108
below to troubleshoot the problem. Problem Solution Light or faded print AaBbCc AaBbCc AaBbCc AaBbCc AaBbCc If a vertical white streak or faded area appears on the page: • The toner supply is low. You may be able to temporarily extend the toner cartridge life. See "Redistributing Toner" on page - Xerox 3150 | User Guide - Page 109
a new toner cartridge. See "Installing the Toner Cartridge" on page 2.4. • Parts of the printer may have toner on them. If the defects occur on the back of the page, the problem will likely correct itself after a few more pages. • The fusing assembly may be damaged. Contact a service representative - Xerox 3150 | User Guide - Page 110
Problem Background scatter A Misformed characters Solution Background scatter results from bits of toner distributed on the printed page. • The paper may be too damp. Try printing with a different batch of paper. Do not open packages of paper until - Xerox 3150 | User Guide - Page 111
repair. Contact a service representative. Loose toner • Clean the inside of the printer. • Check the paper type and quality. See "Paper Specifications" on page 9.3. • Install a new toner cartridge. See "Installing the Toner Cartridge" on page 2.4. • If the problem persists, the printer may require - Xerox 3150 | User Guide - Page 112
may be installed improperly. Remove the cartridge and reinsert. • The toner cartridge may be defective. Install a new toner cartridge. See "Installing the Toner Cartridge" on page 2.4. • If the problem persists, the printer may require repair. Contact a service representative. Curl If the printed - Xerox 3150 | User Guide - Page 113
support. On Line/Error LED lights red • A paper jam has occured. To solve the problem, see "Clearing Paper Jams" on page 6.6. • Paper Tray is empty. Load the paper in the Tray. • The front cover is open. Close the front cover. • The toner cartridge is not installed. Install the toner cartridge - Xerox 3150 | User Guide - Page 114
the toner cartridge. To replace the toner cartridge, see "Installing the Toner Cartridge" on page 2.4. • If you have installed a toner cartridge that is not designed for the printer, the LED blinks orange and red in turn. Install a correct toner cartridge. Common Windows Problems 6 Problem - Xerox 3150 | User Guide - Page 115
etc/printcap, it is not possible for the Linux Printer Package to change the default when some queues have you can either delete the queue or rename it by manually editing the /etc/printcap file. The N-up setting does the Adobe Document Structuting Conventions. Problems may arise when using N-up - Xerox 3150 | User Guide - Page 116
CUPS (1.1.10 and before) have a bug preventing them from being processed correctly. When going through LLPR to print, the Printer Package print to a SMB (Windows) printer. To be able to configure and use SMB-shared printers (such as printers shared on a Windows machine), you need to PROBLEMS 6.21 - Xerox 3150 | User Guide - Page 117
Unfortunately, some Unix applications may generate noncompliant PostScript output that may not be supported by Ghostscript, or even the printer itself in PostScript mode. You can try to capture the output to a fault, contact your software vendor to inform them of the issue. 6.22 SOLVING PROBLEMS - Xerox 3150 | User Guide - Page 118
7 USING YOUR PRINTER IN LINUX You can use your printer in a Linux environment. This chapter includes: • Installing the Printer Driver • Using the Configuration Tool • Changing LLPR Properties - Xerox 3150 | User Guide - Page 119
Installing the Printer Driver System Requirements Supported OS • Redhat 6.2/7.0/7.1 and above • Linux Mandrake 7.1/8.0 and above • the Printer Driver 1 Make sure that you connect the printer to your computer. Turn both the computer and the printer on. 2 When the Administrator Login window appears, - Xerox 3150 | User Guide - Page 120
3 Insert the printer software CD-ROM. The CD-ROM automatically runs. NOTE: If the CD-ROM does not automatically run, click the icon at the bottom of the window. When the Terminal screen appears, type in: [root@local /root]# cd /mnt/cdrom (the CD-ROM directory) [root@local cdrom]# ./setup.sh 4 Select - Xerox 3150 | User Guide - Page 121
6 The printer driver installation begins. When the installation is completed, click Start. 7 The Linux Printer Configuration window opens. Click the Add Printer icon on the tool bar at the top of the window. NOTE: Depending on the printing system in use, the Administrator Login window may appear. - Xerox 3150 | User Guide - Page 122
on the printing system in use. 11 To exit, click OK. 12 When the window prompts that the new printer is successfully configured, click OK. 7 13 The Linux Printer Configuration window reappears. You can view the information about your printer from the Info tab. If necessary, you can change the - Xerox 3150 | User Guide - Page 123
linux-config" in the Terminal screen. 4 When the Linux Printer Configuration window appears, click the Add Printer icon on the tool bar at the top of the window. 5 Click the Connection tab at the top of the Add a Printer window. Ensure that the printer port is set properly. If not, change the device - Xerox 3150 | User Guide - Page 124
Uninstalling the Printer Driver 1 From the Startup Menu icon at the bottom of the desktop, select Other and then Configuration Tool. You can also access the Linux Printer Configuration window by typing "linux-config" in the Terminal screen. 2 In the Linux Printer Configuration window, select the - Xerox 3150 | User Guide - Page 125
of the screen, select Linux Printer and then Configuration Tool. The Linux Printer Configuration window appears. You can also open this window from the Terminal screen by typing in "linux-config." 2 The Linux Printer Configuration window shows a list of installed printers in the left pane. The - Xerox 3150 | User Guide - Page 126
job(s) in the queue. If you drag a specific job(s), you can drop it into the print queue of another printer. The Properties tab allows you to change the default printer settings. NOTE: Regular users are able to override the system-wide default settings defined by the administrator. When a regular - Xerox 3150 | User Guide - Page 127
. Click Properties. You can also open the LLPR window: • Click the Startup Menu icon at the bottom of the screen and select Linux Printer and then Linux LPR. • If the Linux Printer Configuration window is currently open, select Test Print from the Print menu. 7.10 USING YOUR PRINTER IN LINUX - Xerox 3150 | User Guide - Page 128
the HP-GL/2 format, which is used by some plotters. • Advanced - allows you to override the default settings for the printer. If you click the Save button at the bottom of the window, the options are kept between LLPR sessions. Use the Help button to view details about the options in the - Xerox 3150 | User Guide - Page 129
MEMO 7.12 USING YOUR PRINTER IN LINUX - Xerox 3150 | User Guide - Page 130
8 PRINTING FROM DOS APPLICATIONS While your printer is primarily a Windows printer, you can also print from a DOS software Programme using the Remote Control Panel utility provided in the supplied software CD-ROM. This chapter includes: • About - Xerox 3150 | User Guide - Page 131
by the manufacturers of your DOS software programmes. If your DOS software Programme does not include a printer driver for your printer, contact the manufacturer of the software or use one of the alternate printer drivers. Installing the Remote Control Panel 1 Place the CD-ROM in the CD-ROM drive - Xerox 3150 | User Guide - Page 132
Panel. Starting the Remote Control Panel 1 From the Start menu, select Programs. 2 Select Xerox Phaser 3150 and then Remote Control Panel. 3 The Remote Control Panel window allows you to access all the information you need when using your printer. If necessary, click the other tabs on the top of the - Xerox 3150 | User Guide - Page 133
size. • Orientation determines how the output is printed on the page. • Paper Tray sets the default paper source. • Auto CR sets how the printer performs a carriage return. • Copies sets the number of copies printed for each page. • Quality specifies the print quality. • Margins sets the top and - Xerox 3150 | User Guide - Page 134
in memory for a printed page until the printer signals that the page has successfully printed. The printer reprints all jammed pages. • Toner save determines the toner quantity the printer should use when printing. If it is checked, the printer conserves toner when printing. The default value is - Xerox 3150 | User Guide - Page 135
Job Tab You can set options for improving the quality of your print job. • Toner Density determines the toner density of the page. The default value is Medium. • Paper Type provides the printer with information about the type of paper to be used for a print job. For best results, set this to the - Xerox 3150 | User Guide - Page 136
to print a resident page to test your printer's performance. • Self Test prints a configuration sheet. A list of the user default settings and the amount of printer memory available prints. • Demo Page prints a demonstration page. It shows the printer features and specifications. 8 PRINTING FROM DOS - Xerox 3150 | User Guide - Page 137
PCL Tab In this tab, you can configure various settings for PCL emulation. • Typeface allows you to select the desired typeface. This setting is ignored when the software application specifies a font. • Symbol Set determines the symbol set. A symbol set is a set of alphabetic and numeric characters, - Xerox 3150 | User Guide - Page 138
of type. • LPI sets the number of lines printed per vertical inch. You can select 6 or 8 lines. • Auto Wrap determines whether or not the printer automatically performs line feed when the data overflows the printable area of the print material. 8 • Font List prints a font list showing all the - Xerox 3150 | User Guide - Page 139
MEMO 8.10 PRINTING FROM DOS APPLICATIONS - Xerox 3150 | User Guide - Page 140
9 SPECIFICATIONS This chapter includes: • Printer Specifications • Paper Specifications - Xerox 3150 | User Guide - Page 141
Temperature:10 - 32 °C / 50 - 90 °F Humidity: 20 - 80 % RH Emulation PCL 6, SPL, IBM ProPrinter, EPSON Random Access Memory (RAM) 32 MB Fonts 1 bitmap, 45 scalable Interface USB 2.0, IEEE 1284 Parallel OS Compatibility*** Windows 98/Me/NT 4.0/2000/XP, Various Linux OS including Red Hat - Xerox 3150 | User Guide - Page 142
large quantities of paper, ensure that the paper meets the requirements specified in this User's Guide. CAUTION: Using paper that does not meet these specifications may cause problems, requiring repairs. These repairs are not covered by the Xerox warranty or service agreements. 9 SPECIFICATIONS 9.3 - Xerox 3150 | User Guide - Page 143
of 75 bond (16 to 24 lb) g/m2 bond paper B5 (JIS) 182 X 257 mm (7.2 X 10 in.) B5 (ISO) 176 x 250 mm (6.7 x 9.9 in.) Oficio 216 x 343 mm (8.5 x 13 g/m2 (16 to 24 lb) 5 typical 5 typical up to 5 a The printer supports a wide range of media sizes. See "Printing on Card Stock or Custom-sized - Xerox 3150 | User Guide - Page 144
or recycled paper, check the label on the package. The following problems may cause print quality deviations, jamming, or even damage to the printer. Symptom Problem with Paper Solution Poor print quality or toner adhesion, problems with feeding Too moist, too rough, too smooth, or embossed - Xerox 3150 | User Guide - Page 145
Paper Specifications Category Acid Content Caliper Curl in Ream Cut Edge Conditions Fusing Compatibility Grain Moisture Content Smoothness Specifications 5.5 - 8.0 pH 0.094 - 0.18 mm (3.0 - 7.0 mils) Flat within 5 mm (0.02 in.) Cut with sharp blades with no visible fray. Must not scorch, melt, - Xerox 3150 | User Guide - Page 146
. As paper is opened and used it absorbs any excess moisture, causing light print and dropouts. Also, as paper loses and gains moisture it can become is to rewrap it tightly in its moisture-proof wrapping. If the printer environment is subject to extremes, unwrap only the amount of paper to be - Xerox 3150 | User Guide - Page 147
not be wrinkled, nicked, or otherwise damaged. • Temperature: You should use envelopes that are compatible with the heat and pressure of the printer. • Size: You should only use envelopes within the following size ranges. Tray 1 Minimum 76 X 127 mm (3 X 5 in.) Maximum 216 X 356 mm (8.5 X 14 - Xerox 3150 | User Guide - Page 148
adhesives compatible with the heat and pressure in the printer. The extra flaps and strips might cause wrinkling, creasing, or even jams and may even damage the fuser. Envelope Margins The following gives typical address margins for a commercial #10 or DL envelope. Type of Address Minimum Return - Xerox 3150 | User Guide - Page 149
printer, use only labels recommended for laser printers °C (400 °F), the printer's fusing temperature. • printer must be able to withstand 170 °C (338 °F), the printer's fusing temperature. CAUTION: To avoid damaging the printer, use only transparencies recommended for use in laser printers - Xerox 3150 | User Guide - Page 150
install printer driver for Linux 7.2 printer driver for Windows 2.15 Remote Control Panel 8.2 software 2.17 toner cartridge 2.4 L labels, print 3.17 Linux common problems 6.20 configuration tool 7.8 driver, install 7.2 LLPR properties 7.10 load, paper in the Tray 1 3.8 in the Tray 2 2.7 N network - Xerox 3150 | User Guide - Page 151
4.16 printer software install in Linux 7.2 in Windows 2.16 uninstall in Linux 7.7 printing configuration page 5.8 demo page 2.14 fitting to a selected paper 4.11 from Windows 4.2 multiple pages on one sheet 4.9 posters 4.12 reduced/enlarged document 4.10 watermarks 4.13 printing problems 6.3 problem - Xerox 3150 | User Guide - Page 152