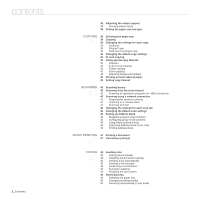Xerox 3210/N User Guide
Xerox 3210/N Manual
 |
View all Xerox 3210/N manuals
Add to My Manuals
Save this manual to your list of manuals |
Xerox 3210/N manual content summary:
- Xerox 3210/N | User Guide - Page 1
- Xerox 3210/N | User Guide - Page 2
23 Supplied software 23 Printer driver features 23 Printer driver 24 PostScript driver (WorkCentre 3220 only) GETTING STARTED 25 Setting up the hardware 25 25 System requirements 25 Windows 26 Macintosh 26 Linux 26 Setting up the network 26 Introduction 26 Supported operating systems 27 Locating - Xerox 3210/N | User Guide - Page 3
Scanning using a network connection 43 Preparing for network scanning 44 Scanning to a network client 44 Scanning to Email 45 Changing the settings for each scan job 45 Changing the default scan Adjusting the document settings Sending a fax automatically 49 Sending a fax manually 49 Confirming - Xerox 3210/N | User Guide - Page 4
manually the fax setup options 55 Changing the default document settings 56 Printing sent fax report scan unit 64 Maintaining the cartridge 64 Print cartridge storage 64 Expected cartridge life 64 Redistributing toner 65 Replacing the print cartridge 66 Cleaning the drum 66 Clearing the Toner - Xerox 3210/N | User Guide - Page 5
75 Solving other problems 75 Paper feeding 75 Printing problems 76 Printing quality problems 78 Copying problems 79 Scanning problems 80 Network Scan problems 80 Fax problems 81 Common PostScript problems (WorkCentre 3220 only) 81 Common Windows problems 81 Common Linux problems 82 Common Macintosh - Xerox 3210/N | User Guide - Page 6
contents GLOSSARY 89 INDEX 93 Contents_5 - Xerox 3210/N | User Guide - Page 7
A4-sized paper at up to 24 ppm (WorkCentre 3210), 28 ppm (WorkCentre 3220) and lettersized paper at up to 24 ppm (WorkCentre 3210), 30 ppm (WorkCentre 3220). Handle many different types of printable material • The manual tray supports letterhead, envelopes, labels, custom-sized media, postcards, and - Xerox 3210/N | User Guide - Page 8
WorkCentre 3220 USB Memory Interface ADF (Automatic Document Feeder) Network Interface Enthernet 10/100 Base TX wired LAN Automatic Duplexing (2-sided) printing FAX Scan to email PostScript driver ( : Included, O: Optional, Blank: Not Available) ABOUT THIS USER'S GUIDE This user's guide - Xerox 3210/N | User Guide - Page 9
information on printer driver properties and instructions for setting up the properties for printing. To access a printer driver help screen, click Help from the printer properties dialog box. Xerox website If you have Internet access, you can get help, support, printer drivers, manuals, and order - Xerox 3210/N | User Guide - Page 10
user documentation Xerox equipment, follow these safety guidelines at all times: Do These: • Always follow all warnings and instructions that are marked on or supplied with the equipment. • Before cleaning this product, unplug the product from the electrical outlet. Always use materials specifically - Xerox 3210/N | User Guide - Page 11
The metallic surfaces in the fuser area are hot. Please use • Never attempt any maintenance function that is not specifically described in this documentation. • Never obstruct ventilation openings. They are provided Contact anauthorized Xerox Service Representative to correct the problem: 10_Safety - Xerox 3210/N | User Guide - Page 12
all consumables in accordance with the instructions given on the package or container. • Keep all consumables away from the reach of children. • Never throw print cartridges or toner containers into an open flame. • Cartridges: When handing cartridges, for example ink, fuser, etc, avoid skin or eye - Xerox 3210/N | User Guide - Page 13
and, if not installed and used in accordance with the instructions, may cause harmful interference to radio communications. However, there is Changes or modifications to this equipment not specifically approved by the Xerox Corporation may void the user's authority to operate this equipment. EME - Xerox 3210/N | User Guide - Page 14
the reproduction of the document is performed for lawful more than 11/2 times the linear dimensions of the original). Postal Money Orders Bills previous military service Registrant's physical prohibited in certain states: automobile licences, driver's licenses, and automobile Certificates of Title - Xerox 3210/N | User Guide - Page 15
also compliant. See installation instructions for details. You may service. If trouble is experienced with this Xerox equipment, for repair or warranty information, please contact the appropriate service center; details of which are displayed either on the machine or contained within the user guide - Xerox 3210/N | User Guide - Page 16
the event of problems, you should contact your local Xerox representative in the first instance. This product has been tested to and is compliant with TBR21 or ES 103 021-1/2/3 or ES 203 021-1/2/3, technical specifications for terminal equipment for use on analogue-switched telephone networks in the - Xerox 3210/N | User Guide - Page 17
'cryptographic' can be left out if the rouines from the library being used are not cryptographic related. 4. If you include any Windows specific code (or a derivative thereof) from the apps directory (application code) you must include an acknowledgement: "This product includes software written by - Xerox 3210/N | User Guide - Page 18
Mode from the last copy/print out, set at 1 minute (WorkCentre 3210), 5 minutes (WorkCentre 3220). A more detailed description of this feature can be found in the Machine Setup Section of this guide. Product Recycling and Disposal European Union Professional/Business Environment Application of - Xerox 3210/N | User Guide - Page 19
For business users in the European Union If you wish to discard electrical and approved service facility. North America Xerox operates a worldwide equipment take back and reuse/ recycle program. Contact your Xerox sales representative (1800-ASK-XEROX) to determine whether this Xerox product is - Xerox 3210/N | User Guide - Page 20
software • Printer driver features Rear view 1 Document width guides 2 ADF cover 3 Control panel 4 Output support 5 Front cover 6 Manual tray 7 Tray 1 8 Document input tray 9 Document output tray 10 USB memory port 11 Paper level indicator 12 Optional tray 2 13 Print cartridge Manual tray paper - Xerox 3210/N | User Guide - Page 21
of the ID Card like a driver's license to a single side of 6 Copy Activates Copy mode. 7 Scan/Email 8 Menu Activates Scan mode. Enters Menu mode and scrolls through document type setting, the copy size, and the number of copies. 17 Start Starts a job. • All illustrations on this user's guide - Xerox 3210/N | User Guide - Page 22
" on page 73 to solve the problem. • The print cartridge is empty, or needs to be changed. See "Understanding display messages" on page 73 Always check the message on the display to solve the problem. The instruction in the Troubleshooting section will guide you to operate the machine properly - Xerox 3210/N | User Guide - Page 23
Scan Feature Duplex Print Change Default Copies Copy Collation Reduce/Enlarge Darkness Original Type USB Feature Scan Size Original Type Resolution Scan Color Scan Format E-mail Feature Scan Size Original Type Resolution Scan Color Scan Setup Change Default USB Default E-mail Default Network - Xerox 3210/N | User Guide - Page 24
of your printer's features. • Postscript Printer Description (PPD) file: Use the PostScript driver to print documents with complex fonts and graphics in the PS language. (WorkCentre 3220 only) • Scanner driver: TWAIN and Windows Image Acquisition (WIA) drivers are available for scanning documents on - Xerox 3210/N | User Guide - Page 25
PostScript driver (WorkCentre 3220 only) FEATURE Toner save Machine print quality option Poster printing Multiple pages per sheet (N-up) Fit to page printing Scale printing Different source for first page Watermark Overlay Duplex WINDOWS O O X O O O X X X O LINUX O O X O (2, 4) X X X X X O - Xerox 3210/N | User Guide - Page 26
the machine may be contaminated by toner, which can cause damage to the machine or bad print quality. SYSTEM REQUIREMENTS Before you begin, ensure that your system meets the following requirements: Windows Your machine supports the following Windows operating systems. OPERATING SYSTEM REQUIREMENT - Xerox 3210/N | User Guide - Page 27
desktops. The user will require the WorkCentre 3220 or WorkCentre 3210 IP address to access CWIS. Many of the features available within CentreWare Internet Services will require an administrator user name and password. The default user name is admin and the default password is 1111. A user will only - Xerox 3210/N | User Guide - Page 28
the instruction on the window to complete the installation. Starting the program 1. Print the machine's network information report which includes your machine's MAC address. See "Printing reports" on page 61. 2. From the Windows Start menu, select All Programs > your printer driver name > SetIP - Xerox 3210/N | User Guide - Page 29
or run program field, and click Continue in the User Account Control window. 3. Click Install Software. 4. Select Typical installation for a network printer, and then click Next. 5. The list of machines available on the network appears. Select the printer you want to install from the list and then - Xerox 3210/N | User Guide - Page 30
checkbox(es) and click Finish. The window appears asking you to register yourself as a user of Xerox machines in order to receive information from Xerox. • If your machine does not work properly after the installation, try to reinstall the printer driver. See Software section. • During the - Xerox 3210/N | User Guide - Page 31
line of the display and press OK. 2. Press OK when Machine Setup appears. 3. Press the left/right arrow until Default Mode appears and press OK. 4. Press the left/right arrow until the default mode you want appears and press OK. 5. Press Stop/Clear to return to ready mode. Setting sounds You can - Xerox 3210/N | User Guide - Page 32
Toner Save mode Toner save mode allows your machine to use less toner on each page. Activating this mode extends the life of the print cartridge beyond what one printer driver from the provided software CD. 2. Select Printer Settings Utility in Start > All Programs > your printer driver Windows Arabic, - Xerox 3210/N | User Guide - Page 33
scanner glass. To get the best scan quality, especially for colored or gray-scaled images, use the scanner glass. 1. Lift and open the scanner lid. 2. Place the original face down on the scanner glass and align it with the registration guide m2, 20 lb bond) for one job. When you use the ADF documents - Xerox 3210/N | User Guide - Page 34
matches the paper size marked on the document input tray. 3. Adjust the document width guides to the paper size. SELECTING PRINT user's guide. Using print media that does not meet these specifications may cause problems, requiring repairs. Such repairs are not covered by Xerox's warranty or service - Xerox 3210/N | User Guide - Page 35
Specifications on print media TYPE SIZE DIMENSIONS WEIGHTA Plain paper Letter Legal US Folio 216 x 279 mm (8.5 x 11 inches) 216 x 356 mm (8.5 x 14 inches) 216 x 330 mm (8.5 x 13 inches) • 60 to 105 g/m2 (16 to 28 lb bond) for the tray • 60 to 163 g/m2 (16 to 43 lb bond) for the manual tray - Xerox 3210/N | User Guide - Page 36
manual tray A6 Print mode All sizes supported by the machine • tray 1 • optional tray 2 • manual tray Fax mode Letter, A4, Legal • tray 1 • optional tray 2 Duplex use only high quality copier grade paper specifically recommended for use in laser printers. • Avoid using the following media - Xerox 3210/N | User Guide - Page 37
when subjected to the printer's fusing temperature for 0.1 second. Check your machine's specification to view the fusing guides to extend the paper tray. 1 Paper length guide 2 Support guide 3 Guide lock 4 Paper width guides 1. Press and hold the guide lock, and slide the paper length guide - Xerox 3210/N | User Guide - Page 38
guides far enough to cause the materials to warp. • If you do not adjust the paper width guides, problems, requiring repairs. Such repairs are not covered by Xerox's warranty or service agreements or colored paper. Feeding the print material manually • Load only one size of print media at a time in - Xerox 3210/N | User Guide - Page 39
tab in printer properties, and select an appropriate paper type. If you want to use a label, set the paper type to Label. 6. Select Manual Feeder in lever 38 _Loading originals and print media 1 Output support • If the output support is incorrectly adjusted, printed pages may be mis-aligned - Xerox 3210/N | User Guide - Page 40
instructions for copying documents. This chapter includes: • Selecting the paper tray • Copying • Changing the settings for each copy • Changing the default down on the scanner glass. For details Works well with dark print. • Normal: Works well with standard typed or printed originals. • Dark: Works - Xerox 3210/N | User Guide - Page 41
the display and press OK. 3. Press OK when Change Default appears. 4. Press the left/right arrow until the setup one complete 3 page document will print followed by a second complete document. 1. Press Copy . 2. Load originals face up into the ADF, or place a single original face down on the scanner - Xerox 3210/N | User Guide - Page 42
printed pages together to make one poster-sized document. This copy feature is available only when you place originals on the scanner glass. Unload the paper scanned and printed one by one in the following order: Clone copying Your machine can print multiple image copies from the original document - Xerox 3210/N | User Guide - Page 43
documents on both sides of paper. (WorkCentre 3220 only) 1. Press Copy . 2. Press Menu until Copy Setup appears on the bottom line of the display and press OK. 3. Press the left/right arrow until Duplex that the machine does not restore the default settings until you press Start to begin copying - Xerox 3210/N | User Guide - Page 44
To scan images from your machine to your computer through the network, you need to register the machine as an authorized network scanner in the Network Scan program. 1. From the Windows Start menu, select All Programs > Xerox > Network Scan > Network Scan. The Xerox Network Scan Manager window opens - Xerox 3210/N | User Guide - Page 45
program and you can now scan images through the network. • You can change the scanner properties of your machine and the scan settings from the Xerox Network Scan Manager window. Click Properties and set the options in each tab. Registering authorized users To send an email, you need to register - Xerox 3210/N | User Guide - Page 46
document's type. • Resolution: Sets the image resolution. • Scan Color: Sets the color mode. • Scan Format: Sets the file format in which the image is to be saved. If you select TIFF or PDF, you can select to scan the default settings for other scan types, (WorkCentre 3220 For a one-digit speed - Xerox 3210/N | User Guide - Page 47
to Z sequentially or search by entering the first letters of the name associated with the address. Searching sequentially through memory 1. If necessary, press Scan/Email . 2. Press Address Book until Search & Send appears on the bottom line of the display and press OK. 3. Press the left/right arrow - Xerox 3210/N | User Guide - Page 48
, select Settings and then Printers. For Windows XP/2003, select Printers and Faxes. For Windows Vista, select Control Panel > Hardware and Sound > Printers. 3. Double-click the Xerox WorkCentre 3210 or WorkCentre 3220 icon. (Or Xerox WorkCentre 3220 PS) 4. From the Document menu, select Cancel. You - Xerox 3210/N | User Guide - Page 49
services (PSTN: public switched telephone network) when connecting telephone lines to use Fax. If you use other Internet services quality. Resolution The default document settings produce good dot-matrix printer. Super Fine communicating supports color fax reception and you send the fax manually. In - Xerox 3210/N | User Guide - Page 50
Works well with light print. 5. Press Stop/Clear to return to ready mode. The darkness setting is applied to the current fax job. To change the default Sending a fax manually 1. Press Fax . 2. Load originals face up into the ADF, or place a single original face down on the scanner glass. For details - Xerox 3210/N | User Guide - Page 51
Detection (DRPD) feature. Distinctive Ring is a telephone company service which enables an user to use a single telephone line to answer several different mode when the reception is completed. Receiving manually using an extension telephone This features works best when you are using an extension - Xerox 3210/N | User Guide - Page 52
OK. 3. Enter the four-digit password and press OK. The mode is the tray or no toner in the installed print cartridge. OTHER WAYS TO FAX the scanner glass. For details about loading an original, see page 32. 3. Adjust the document press OK. The original is scanned into memory before transmission. The - Xerox 3210/N | User Guide - Page 53
the scanner glass. For details about loading an original, see page 32. 3. Adjust the document resolution you want and press OK. The original is scanned into memory before transmission. The display shows memory up an e-mail account" on page 44. (WorkCentre 3220 only) You can set the machine to send - Xerox 3210/N | User Guide - Page 54
to the email address you entered. (WorkCentre 3220 only) 1. Press Fax . 2. Network. 5. If you select Network, click Browse and search the multi-function printer you will use. 6. Click OK. To send a PC Fax 1. Open the document you want to send. 2. Select Print from the File menu. The Print window - Xerox 3210/N | User Guide - Page 55
Xerox PC-Fax from the Name drop down list box. 7. Select the resolution and click Send Fax. Your PC begins to send the fax data and multi-function printer provides you with various user-selectable options for setting up the fax system. You can change the default settings for your preferences - Xerox 3210/N | User Guide - Page 56
your machine does not support this feature. You can specific length from the end of the received fax. The machine will print the received fax on one DRPD Mode Duplex Print This mode enables a user to use Prints received fax on one sides of a paper. Changing the default document settings The fax - Xerox 3210/N | User Guide - Page 57
you stored the number you want. • For a one-digit (0-9) speed dial number, press and hold the numbers If you frequently send the same document to several destinations, you can group these destinations mode. Editing a group dial number You can delete a specific entry from a group or add a new number to the - Xerox 3210/N | User Guide - Page 58
OK. Deleting a Address Book entry You can delete entries in Address Book one by one. 1. Press Address Book until Delete appears on the bottom line of the appears and press OK. Select Search All to search for an entry by scanning through all entries in Address Book. Select Search ID to search for an - Xerox 3210/N | User Guide - Page 59
features, see the device's User's Guide. Use only a metal/shielded USB memory device. SCANNING TO A USB MEMORY DEVICE You can scan a document and save the scanned image onto a USB memory device. There are two ways of doing this: you can scan to the device using the default settings, or you can - Xerox 3210/N | User Guide - Page 60
return to ready mode. You can change the default scan settings. For details, see page 45. PRINTING JPEG: JPEG Baseline • PDF: PDF 1.4 and below (WorkCentre 3220 only) To print a document from a USB memory in the front of a folder name, there are one or more files or folders in the selected folder - Xerox 3210/N | User Guide - Page 61
OK. If you see D in the front of a folder name, there are one or more files or folders in the selected folder. If you selected a file USB memory status You can check the amount of memory space available for scanning and saving documents. 1. Insert the USB memory device into the USB memory port on - Xerox 3210/N | User Guide - Page 62
machine • Maintaining the cartridge • Replacing the print cartridge • Maintenance parts DESCRIPTION This list shows the status of the user-selectable options. You may print this list Schedule Jobs Junk Fax Report Network Info. This list shows the documents currently stored for delayed faxes - Xerox 3210/N | User Guide - Page 63
Click Browse and select downloaded firmware file. 6. Click the blue button to send the upgrade file. CLEANING YOUR MACHINE To maintain print and scan quality, follow the cleaning procedures below each time the print cartridge is replaced or if print and scan quality problems occur. • Cleaning the - Xerox 3210/N | User Guide - Page 64
or paper towel with water. 2. Open the scanner lid. 3. Wipe the surface of the scanner glass and ADF glass until it is clean and dry. 4. With a dry lint-free cloth, wipe away any dust and spilled toner from the print cartridges area and their cavities. If toner gets on your clothing, wipe it off - Xerox 3210/N | User Guide - Page 65
low may appear on the display. • The SmartPanel program window appears on the computer telling you which cartridge is low on toner. 1. Completely open the front cover. 2. Grasp the handles on the print cartridge and pull to remove the cartridge from the machine. 3. Holding both handles on the print - Xerox 3210/N | User Guide - Page 66
gets on your clothing, wipe it off with a dry cloth and wash it in cold water. Hot water sets toner into fabric. 7. Grasp the handles on the print cartridge. Insert the cartridge until it clicks into place. 8. Close the front cover. Make sure the cover is securely latched, and then turn the machine - Xerox 3210/N | User Guide - Page 67
the Toner Empty message does not appear but the Replace Toner message will remain for reminding you that the new cartridge needs to support is no longer provided. MAINTENANCE PARTS To avoid print quality and paper feed problems resulting from worn parts, and to maintain your machine in top working - Xerox 3210/N | User Guide - Page 68
the cartridge from the machine. 1 Bushing 2 ADF roller 3. Insert a new ADF feed roller into place. 4. Align the left end of the ADF feed roller with the slot and push the right end of the roller into the right slot. Rotate the bushing on the right end of the roller toward the document - Xerox 3210/N | User Guide - Page 69
Explorer, from Windows. 2. Enter the machine IP address (http://xxx.xxx.xxx.xxx) in the address field and press the Enter key or click Go. Your machine's embedded website opens. CHECKING THE MACHINE'S SERIAL NUMBER When you call for service or register as a user on the Xerox website, the machine - Xerox 3210/N | User Guide - Page 70
troubleshooting This chapter gives helpful information for what to do if you encounter an error. This chapter includes: • Tips for avoiding paper jams • Clearing document jams • Clearing paper jams • Understanding display messages • Solving other problems TIPS FOR AVOIDING PAPER JAMS By - Xerox 3210/N | User Guide - Page 71
document output tray by carefully pulling it to the right using both hands. 3. Load the removed pages back into the ADF. Roller misfeed 1. Open the scanner Inside the machine or in the fuser area Page 71 Duplex Jam 0 Check Inside Inside the machine Page 71 Duplex Jam 1 Open/Close Door In - Xerox 3210/N | User Guide - Page 72
1 Rear guide 4. Close the rear cover. Printing automatically resumes. In the duplex unit area If the duplex unit is not inserted correctly, paper jam may occur. Make sure that the duplex unit is inserted correctly. 1. Pull the duplex unit out of the machine. 3. Replace the print cartridge and close - Xerox 3210/N | User Guide - Page 73
Pull the optional tray open. If the paper does not come out with the duplex unit, remove the paper from the bottom of the machine. 2. If you paper, stop pulling and go to step 3. 3. Pull the tray half. 1 Guide rear 5. Close the rear cover. Printing automatically resumes. 4. Remove the jammed - Xerox 3210/N | User Guide - Page 74
problem persists, call for service the printer properties network Document manually using the number keypad. Install Toner T The print cartridge is Install the print cartridge. not installed. Invalid Toner T The print cartridge you Install the a Xerox-genuine have installed is not print cartridge - Xerox 3210/N | User Guide - Page 75
number assigned to it. Enter the number manually using the number keypad or store the number or address. One Page is Too Large Single page data ) There is a problem on Configure your network the network interface interface card correctly. card. Toner Empty T The print cartridge has run out. - Xerox 3210/N | User Guide - Page 76
Select Xerox WorkCentre 3210 or WorkCentre 3220 as your default printer in your Windows. • Check the machine for the following: • The front cover is not closed. Close the cover. • Paper is jammed. Clear the paper jam. See page 70. • No paper is loaded. Load paper. See page 37. • The print cartridge - Xerox 3210/N | User Guide - Page 77
the help screen of the printer driver. • A combination of faded or smeared defects may indicate that the print cartridge needs cleaning. • The surface of the LSU part inside the machine may be dirty. Clean the LSU, contact a service representative. Toner specks AaBbCc AaBbCc AaBbCc AaBbCc AaBbCc - Xerox 3210/N | User Guide - Page 78
cartridge and install a new one. See page 65. • Parts of the machine may have toner on them. If the defects occur on the back of the page, the problem will likely correct itself after a few more pages. • The fusing assembly may be damaged. Contact a service or the printer properties. Misformed - Xerox 3210/N | User Guide - Page 79
service representative. Loose toner • Clean the inside of the machine. See page 62. • Check the paper type and quality. See page 33. • Remove the print cartridge and install a new one. See page 65. • If the problem scan unit. See page 63. • Ensure that the original is face down on the scanner - Xerox 3210/N | User Guide - Page 80
may be forms, newsletters, books, or other documents that use more toner. The machine may be turned on and off frequently. The scanner lid may be left open while copies are being made. Scanning problems CONDITION SUGGESTED SOLUTIONS The scanner does not work. • Make sure that you place the - Xerox 3210/N | User Guide - Page 81
need to have Internet Explorer 4 service pack 2 or above. I cannot use the Xerox Network Scan Manager Check your operating system. Supporting operating systems are Windows 2000/XP/2003/ Vista. Fax problems CONDITION SUGGESTED SOLUTIONS The machine is not working, there is no display and the - Xerox 3210/N | User Guide - Page 82
Common PostScript problems (WorkCentre 3220 only) The following situations are PS language specific and may occur when several printer languages are being used. To receive a printed or screen-displayed message when PostScript errors occur, open the Print Options window and click the desired - Xerox 3210/N | User Guide - Page 83
's owner is not functioning properly. Refer to Linux User's Guide that came with your computer for further information on Linux error messages. Common Macintosh problems CONDITION SUGGESTED SOLUTIONS The printer does not print PDF file correctly. Some parts of graphics, text, or illustrations - Xerox 3210/N | User Guide - Page 84
machine, as configurations of print cartridges and other supplies vary, depending on the specific country. ACCESSORY Memory module Optional tray 2 DESCRIPTION PART NUMBER Extends your machine's memory capacity. 098N02189 If you are experiencing frequent paper supply problems, you can attach an - Xerox 3210/N | User Guide - Page 85
user may have different requirements, however, Xerox service component. Do not change it by yourself. Risk of explosion if battery is replaced by an incorrect type. Dispose used batteries according to the instructions cover. 7. Reconnect the power cord and printer cable, and turn the machine on. To - Xerox 3210/N | User Guide - Page 86
the PS printer driver, see Software secion. 2. Click the Windows Start menu. 3. For Windows 2000, select Settings and then Printers. For Windows XP/2003, select Printers and Faxes. For Windows Vista, select Control Panel > Hardware and Sound > Printers. 4. Select the Xerox WorkCentre 3220 PS printer - Xerox 3210/N | User Guide - Page 87
: • General specifications • Printer specifications • Scanner specifications • Copier specifications • Facsimile specifications GENERAL SPECIFICATIONS The symbol * optional feature depending on machines. ITEM DESCRIPTION ADF Capacity Up to 50 sheets 75 g/m2 (20 lb bond) ADF document Width: 142 - Xerox 3210/N | User Guide - Page 88
PRINTER SPECIFICATIONS ITEM DESCRIPTION Printing method Printing speeda Laser beam printing • WorkCentre 3210: Up to 24 ppm (A4), 24 ppm (Letter) • WorkCentre 3220: Up to 28 ppm(A4), 30 ppm (Letter) Duplex printing speed WorkCentre 3220: Up to 14 ipm (A4/Letter) First print out time From - Xerox 3210/N | User Guide - Page 89
• WorkCentre 3220: Up to 28 cpm(A4), 30 cpm (Letter) Text Scan/Printing: Up to 600 x 600 dpi Text/ photo Scan/Printing: Up to 600 x 600 dpi Photo Scan/Printing: Up to 600 x 600 dpi Zoom range • ADF: 25% to 100% • Scanner glass: 25% to 400% a. Copy speed is based on Single Document Multiple - Xerox 3210/N | User Guide - Page 90
can scan on both sides of the paper. Default The value or setting that is in effect when taking a printer out of its box state, reset, or initialized. DHCP A Dynamic Host Configuration Protocol (DHCP) is a client-server networking protocol. A DHCP server provides configuration parameters specific to - Xerox 3210/N | User Guide - Page 91
service on your machine. FTP A File Transfer Protocol (FTP) is a commonly used protocol for exchanging files over any network that supports the TCP/IP protocol (such as the Internet or an intranet). Fuser Unit The part of a laser printer that melts the toner ITU-T for document facsimile transmissions - Xerox 3210/N | User Guide - Page 92
to run various services on a PC, and the network protocols were based on the archetypal Xerox XNS stack. Today NetWare supports TCP/IP as well as IPX/SPX. OPC Organic Photo Conductor (OPC) is a mechanism that makes a virtual image for print using a laser beam emitted from a laser printer, and it is - Xerox 3210/N | User Guide - Page 93
image processing applications. Print cartridge A kind of bottle within a machine like printer which contains toner. Toner is a powder used in laser printers and photocopiers, which forms the text and images on the printed paper. Toner can be melted by the heat of the fuser, causing it to bind - Xerox 3210/N | User Guide - Page 94
time, set 29 default mode, change 30 delayed fax 51 display language, change 29 driver installation 28 DRPD ( cartridge 64 memory module installing 84 ordering 83 memory, clear 62 Multiple Sned faxes 51 N network setting up 26 network scan scanning 44 Network Scan program adding scanners 43 problems - Xerox 3210/N | User Guide - Page 95
49 redialing automatically 49 manually 49 replacing ADF rubber pad 66 replacing components print cartridge 65 replacing, print cartridge 66 reports, print 61 ringer 30 S scanner glass cleaning 63 loading documents 32 scanning default setting, change 45 to email 44 to network computer 44 USB flash - Xerox 3210/N | User Guide - Page 96
- Xerox 3210/N | User Guide - Page 97
in Windows Installing Printer Software ...4 Installing Software for Local Printing ...4 Installing Software for Network Printing ...6 Reinstalling Printer Software ...9 Removing Printer Software ...10 2. Using SetIP Installing SetIP ...11 Using SetIP ...11 3. Basic Printing Printing a Document ...13 - Xerox 3210/N | User Guide - Page 98
a Reduced or Enlarged Document ...21 Fitting Your Document to a Selected Paper Windows PostScript Driver (WorkCentre 3220) Printer Settings ...24 Advanced ...24 Using Help ...24 6. Sharing the Printer Locally Setting Up a Host Computer ...25 Setting Up a Client Computer ...25 7. Scanning Scanning - Xerox 3210/N | User Guide - Page 99
Printer driver ...36 Setting Up the Printer ...37 For a Network-connected ...37 For a USB-connected ...38 Installable Options ...38 Printing ...39 Printing a Document ...39 Changing Printer Settings ...39 Printing Multiple Pages on One Sheet of Paper 41 Duplex Printing ...41 Scanning ...42 Scanning - Xerox 3210/N | User Guide - Page 100
or run program field, and click Continue in the User Account Control window. 3 Click Install Software. Installing Printer Software You can install the printer software for local printing or network printing. To install the printer software on the computer, perform the appropriate installation - Xerox 3210/N | User Guide - Page 101
installation window that appears in this User's Guide may differ depending on the printer and interface in use. 5 After the installation is finished, a window is complete, if your printer driver doesn't work properly, reinstall the printer driver. See "Reinstalling Printer Software" on page 9. - Xerox 3210/N | User Guide - Page 102
and powered on. For details about connecting to the network, see the supplied printer's User's Guide. 2 Insert the supplied CD-ROM into your CD-ROM drive. The CD-ROM should automatically run, and an installation window appears. If the installation window does not appear, click Start and then Run - Xerox 3210/N | User Guide - Page 103
Installation You can choose individual components to install and set a specific IP address. 1 Make sure that the printer is connected to your network and powered on. For details about connecting to the network, see the supplied printer's User's Guide. 2 Insert the supplied CD-ROM into your CD-ROM - Xerox 3210/N | User Guide - Page 104
system, refer to its on-line guide. a. Select a printer to be set with a specific IP address from the list. b. Configure an IP address, subnet mask, and gateway for the printer manually and click Configure to set the specific IP address for the network printer. c. Click Next. • You can also set - Xerox 3210/N | User Guide - Page 105
shared on the network, set the printer as the default printer, and change the port name of each printer. Click Next. Reinstalling Printer Software You can reinstall the software if installation fails. 1 Start Windows. 2 From the Start menu select Programs or All Programs → your printer driver name - Xerox 3210/N | User Guide - Page 106
that appears in this User's Guide may differ depending on the printer and interface in use. 5 Select the components you want to reinstall and click Next. If you installed the printer software for local printing and you select your printer driver name, the window asking you to print a test page - Xerox 3210/N | User Guide - Page 107
use IPv4 setting for SetIP. Installing SetIP 1 Make sure that the printer is connected to your computer and powered on. 2 Insert the supplied the AutoPlay window appears in Windows Vista, click Run Setup.exe in Install or run program field, and click Continue in the User Account Control window. 3 - Xerox 3210/N | User Guide - Page 108
1 From the Windows Start menu, select Programs or All Programs Æ your printer driver name Æ SetIP Æ SetIP. The program automatically detects and displays new and configured print servers on your network. 2 Select the name of your printer and click . If you cannot find your printer name, click to - Xerox 3210/N | User Guide - Page 109
Tab - Using a Favorite Setting - Using Help Printing a Document NOTES: • Your printer driver Properties window that appears in this User's Guide may differ depending on the printer in use. However the composition of the printer properties window is similar. • Check the Operating System(s) that are - Xerox 3210/N | User Guide - Page 110
, you can review and change the settings needed for your print job. Your printer properties window may differ, depending on your operating system. This Software User's Guide shows the Properties window for Windows XP. Your printer driver Properties window that appears in this User's Guide may differ - Xerox 3210/N | User Guide - Page 111
specifications when you access the printer properties. See "Printing a Document" on page 13 for more information on accessing printer paper tray. Use Manual Feeder when printing on special materials like envelopes and transparencies. You have to load one sheet at a time into the Manual Tray or Multi - Xerox 3210/N | User Guide - Page 112
the time it takes to print a document. Toner Save Mode Selecting this option extends the life of your print cartridge and reduces your cost per page without a significant reduction in print quality. Some printers do not support this feature. • Printer Setting: If you select this option, this - Xerox 3210/N | User Guide - Page 113
useful when printing Adobe. This feature is available only when you use the PCL printer driver. - Download as Bitmap: When this option is selected, the driver will download the font data as bitmap images. Documents with complicated fonts, such as Korean or Chinese, or various other fonts, will print - Xerox 3210/N | User Guide - Page 114
. The following procedure is for Windows XP. For other Windows OS, refer to the corresponding Windows User's Guide or online help. 1 Click the Windows Start menu. 2 Select Printers and Faxes. 3 Select your printer driver icon. 4 Right-click on the printer driver icon and select Properties. 5 Click - Xerox 3210/N | User Guide - Page 115
printer driver Properties window that appears in this User's Guide may differ depending on the printer in use. However the composition of the printer properties window on one sheet. 1 To change the print settings from your software application, access printer properties. See "Printing a Document" on - Xerox 3210/N | User Guide - Page 116
for the purpose of pasting the sheets together to form one poster-size document. NOTE: The poster printing option is available when 600 To change the print settings from your software application, access printer properties. See "Printing a Document" on page 13. 2 Click the Layout tab, select - Xerox 3210/N | User Guide - Page 117
Edge • Reverse Duplex Printing, allows you to select general print order compare to duplex print order. If this option does not appear, your printer does not have the print settings from your software application, access printer properties. See "Printing a Document" on page 13. 2 From the Paper - Xerox 3210/N | User Guide - Page 118
a document. There are several predefined watermarks that come with the printer, and they can be modified, or you can add new ones to the Print window. Deleting a Watermark 1 To change the print settings from your software application, access printer properties. See "Printing a Document" on page - Xerox 3210/N | User Guide - Page 119
overlay downloads with your print job and prints on your document. NOTE: The resolution of the overlay document must be the same as that of the document you will print with the overlay. Deleting a Page Overlay You can delete page overlays that you no longer use. 1 In the printer properties window - Xerox 3210/N | User Guide - Page 120
the print quality for your specific printing needs. • Document Options this options allow you to set the PostScript options or printer features. Using Help You can click from the upper right corner of the window, and then click on any setting. 24 Using Windows PostScript Driver (WorkCentre 3220) - Xerox 3210/N | User Guide - Page 121
section of Printer Specifications in your Printer User's Guide. • If you need to know the exact name of your printer, you can check the supplied CD-ROM. Setting Up a Host Computer 1 Start Windows. 2 From the Start menu select Printers and Faxes. 3 Double-click your printer driver icon. 4 From - Xerox 3210/N | User Guide - Page 122
to the user's guide of the application. 26 Scanning Scanning Using the WIA Driver Your machine also supports the Windows Image Acquisition (WIA) driver for scanning images. WIA is one of the standard components provided by Microsoft® Windows® XP and works with digital cameras and scanners. Unlike - Xerox 3210/N | User Guide - Page 123
driver icon → Troubleshooting Guide. Changing the Status Monitor Program Settings Select the Status Monitor icon on the Windows task bar and right-click on the Status Monitor icon. Select Options. The following window opens. • Display when job is finished for network printer shows the Status - Xerox 3210/N | User Guide - Page 124
Started The supplied CD-ROM provides you with Xerox's Unified Linux Driver package for using your machine with a Linux computer. Xerox's Unified Linux Driver package contains printer and scanner drivers, providing the ability to print documents and scan images. The package also delivers powerful - Xerox 3210/N | User Guide - Page 125
screen. Uninstalling the Unified Linux Driver 1 When the Administrator Login window appears, type in root in the Login field and enter the system password. NOTE: You must log in as a super user (root) to install the printer software. If you are not a super user, ask your system administrator - Xerox 3210/N | User Guide - Page 126
can also click the Startup Menu icon and select Xerox Unified Driver and then Unified Driver Configurator. 2 Press each button on the Modules pane to switch to the corresponding configuration window. Printers Configuration button Scanners Configuration button Ports Configuration button You can use - Xerox 3210/N | User Guide - Page 127
. Shows the vendor, model name and type of your scanner. • Properties...: Allows you to change the scan properties and scan a document. See page 33. • Drivers...: Allows you to monitor the activity of the scan drivers. Ports Configuration In this window, you can view the list of available ports - Xerox 3210/N | User Guide - Page 128
top of the window: • General: allows you to change the printer location and name. The name entered in this tab displays on the printer list in Printers configuration. • Driver: allows you to view or select another printer driver. By clicking Options, you can set the default device options. • Jobs - Xerox 3210/N | User Guide - Page 129
. Scanning a Document You can scan a document using the Unified Driver Configurator window. 1 Double-click the Unified Driver Configurator on your desktop. 2 Click the button to switch to Scanners Configuration. 3 Select the scanner on the list. Click your scanner. When you have only one MFP - Xerox 3210/N | User Guide - Page 130
you to set the page size manually. If you want to use one of the preset scan option settings, select from the Job Type drop-down list. For details about the preset Job Type settings, see page 34. You can restore the default setting for the scan options by clicking Default. 8 When you have finished - Xerox 3210/N | User Guide - Page 131
the image out. Zooms the image in. Allows you to scale the image size; you can enter the size manually, or set the rate to scale proportionally, vertically, or horizontally. Allows you to rotate the image; you can Image Manager application, refer to the onscreen help. 35 Using Your Printer in Linux - Xerox 3210/N | User Guide - Page 132
computer, you can use the CUPS driver by installing the PPD file. NOTE: Some printers do not support a network interface. Make sure that your printer supports a network interface by referring to Printer Specifications in your Printer User's Guide. This chapter includes: • Installing Software - Xerox 3210/N | User Guide - Page 133
USB cable. For a Network-connected NOTE: Some printers do not support a network interface. Before connecting your printer, make sure that your printer supports a network interface by referring to Printer Specifications in your Printer User's Guide. 1 Follow the instructions on "Installing Software - Xerox 3210/N | User Guide - Page 134
does not work properly, select Xerox in Print Using and your printer name in Model. • For MAC OS 10.5, if Auto Select does not work properly, select Select a driver to use... and your printer name in Print Using. Your machine appears on the Printer List and is set as the default printer. 7 Click Add - Xerox 3210/N | User Guide - Page 135
NOTES: • The Macintosh printer's properties window that appears in this User's Guide may differ depending on the printer in use. However the composition of the printer properties window is similar. • You can check your printer name in the supplied CD-ROM. Printing a Document When you print with - Xerox 3210/N | User Guide - Page 136
corresponding paper type. ▲ Mac OS 10.4 • Toner Save Mode: Selecting this option extends the life of your print cartridge and reduces your cost per page without a significant reduction in print quality. Some printers do not support this feature. - Printer Setting: If you select this option, this - Xerox 3210/N | User Guide - Page 137
of pages on one side of each page. ▲ Mac OS 10.4 3 Select a binding orientation from Two Sided Printing option. 4 Click Print and the printer prints on both sides of the paper. CAUTION: If you have selected duplex printing and then try to print multiple copies of a document, the printer may not - Xerox 3210/N | User Guide - Page 138
to TWAIN-compliant softwares. Please refer to the user's guide of the software. • When scanning does not operate in Image Capture, update Mac OS to the latest version. Image Capture operates property in Mac OS 10.3.9 or higher and Mac OS 10.4.7 or higher. 42 Using Your Printer with a Macintosh - Xerox 3210/N | User Guide - Page 139
booklet printing 20 C canceling scan 26 D document, print Macintosh 39 Windows 13 double-sided printing 21 E Extras properties, set 17 F favorites settings, use 18 G Graphics properties, set 16 H help, use 18, 24 I install printer driver Macintosh 36 Windows 4 installing Linux software 28 L Layout - Xerox 3210/N | User Guide - Page 140
option 16 software install Macintosh 36 Windows 4 reinstall Windows 9 system requirements Macintosh 36 uninstall Macintosh 36 Windows 10 status monitor, use 27 T toner save, set 16, 40 TWAIN, scan 26 U uninstall, software Macintosh 36 Windows 10 uninstalling MFP driver Linux 29 W watermark create 22