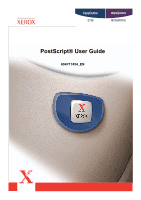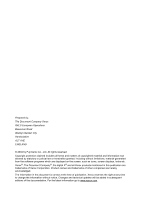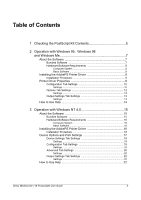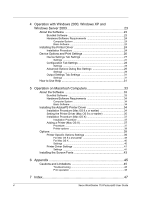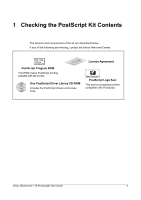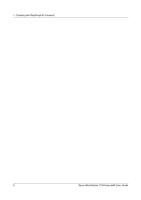Xerox M118i PostScript® User Guide
Xerox M118i - WorkCentre B/W Laser Manual
 |
UPC - 095205219265
View all Xerox M118i manuals
Add to My Manuals
Save this manual to your list of manuals |
Xerox M118i manual content summary:
- Xerox M118i | PostScript® User Guide - Page 1
CopyCentre C118 WorkCentre M118/M118i PostScript® User Guide 604P17454_EN - Xerox M118i | PostScript® User Guide - Page 2
law or hereinafter granted, including without limitations, material generated from the software programs which are displayed on the screen, such as icons, screen displays, looks etc. Xerox®, The Document Company®, the digital X® and all Xerox products mentioned in this publication are trademarks of - Xerox M118i | PostScript® User Guide - Page 3
the AdobePS Printer Driver 8 Installation Procedure 8 Printer Driver Properties 9 Configuration Tab Settings 10 Settings 10 Options Tab Settings 12 Settings 12 Output Settings Tab Settings 13 Settings 13 How to Use Help 14 3 Operation with Windows NT 4.0 15 About the Software 15 Bundled - Xerox M118i | PostScript® User Guide - Page 4
Options Settings 39 For Mac OS 9.x and earlier 39 For Mac OS X 40 Settings 40 Printer Driver Settings 41 Settings 41 Installing the Screen Fonts 43 6 Appendix 45 Cautions and Limitations 45 Troubleshooting 45 Print operation 45 7 Index 47 4 Xerox WorkCentre 118 Postscript® User Guide - Xerox M118i | PostScript® User Guide - Page 5
ROM This ROM makes PostScript printing possible with the printer. One PostScript Driver Library CD-ROM Includes the PostScript drivers and screen fonts. License Agreement PostScript Logo Seal This seal accompanies printers compatible with PostScript. Xerox WorkCentre 118 Postscript® User Guide 5 - Xerox M118i | PostScript® User Guide - Page 6
1 Checking the PostScript Kit Contents 6 Xerox WorkCentre 118 Postscript® User Guide - Xerox M118i | PostScript® User Guide - Page 7
is used to install the PostScript screen fonts. When using these fonts to print, it is recommended that you use the Adobe PostScript (4.5.3) printer driver. Adobe Acrobat Reader - Allows you to view and print PDF files on all major computing platforms. Xerox WorkCentre 118 Postscript® User Guide 7 - Xerox M118i | PostScript® User Guide - Page 8
In this guide, we have used "E:" as the CD-ROM drive. If you are using a different drive for the CD-ROM, specify accordingly. NOTE: Click [Browse] to specify a folder on the CD-ROM. 9. Select your printer model from the Printers list and click [Next]. 8 Xerox WorkCentre 118 Postscript® User Guide - Xerox M118i | PostScript® User Guide - Page 9
also refer to Help for explanations of these settings. See How to Use Help on page 14 for details about how to use Help. To view the printer driver properties, select the printer icon in the Printers window, then click [Properties] on the File menu. Xerox WorkCentre 118 Postscript® User Guide 9 - Xerox M118i | PostScript® User Guide - Page 10
image. When printing a bitmapped image composed of coarse halftone dots, smooth color gradation is impossible in certain situations. In this case, select [Off]. Draft Mode - Specifies whether or not to reduce the amount of toner used select [Portrait]. 10 Xerox WorkCentre 118 Postscript® User Guide - Xerox M118i | PostScript® User Guide - Page 11
memory available for the font cache (in KB) in the Edit box. Usually, it is not necessary to change this. Account Mode - Specifies if all users or only Administrators can change authentication related settings. Xerox WorkCentre 118 Postscript® User Guide 11 - Xerox M118i | PostScript® User Guide - Page 12
to enable the selection of paper size common to that location. Switch Paper Size (8K/16K) - Indicate your language preference to enable the set of 8K and 16K paper size that is best suited to your needs. Memory - Displays the amount of printer memory. 12 Xerox WorkCentre 118 Postscript® User Guide - Xerox M118i | PostScript® User Guide - Page 13
mail. Default is [Off]. E-Mail Address - Specifies the e-mail address for the Mail Notify feature. Display warning message about Output Settings - When printing, the printer driver checks whether the Output Size setting conflicts with other settings. Xerox WorkCentre 118 Postscript® User Guide 13 - Xerox M118i | PostScript® User Guide - Page 14
pointer. You can then click items for which you need explanations, opening a pop-up window that contains relevant information. Click inside the pop-up window to close it. 2. Click [Help], an explanation of the current tab appears as Help information. 14 Xerox WorkCentre 118 Postscript® User Guide - Xerox M118i | PostScript® User Guide - Page 15
is used to install the PostScript screen fonts. When using these fonts to print, it is recommended that you use the Adobe PostScript (5.2.2) printer driver. Adobe Acrobat Reader - Allows you to view and print PDF files on all major computing platforms. Xerox WorkCentre 118 Postscript® User Guide - Xerox M118i | PostScript® User Guide - Page 16
System Personal computer on which the Windows NT 4.0 operating system can operate. Basic Software Windows NT Workstation 4.0/Windows NT Server 4.0 (Service Pack 6a or later) Installing the AdobePS Printer Driver Install the AdobePS 5.2.2 printer driver onto Windows NT by following the procedure - Xerox M118i | PostScript® User Guide - Page 17
or Configuration tabs, select the printer icon in the Printers window, then click Properties on the File menu. To view the Advanced or Output Settings tabs, select the printer icon in the Printers window, then click Document Defaults on the File menu. Xerox WorkCentre 118 Postscript® User Guide 17 - Xerox M118i | PostScript® User Guide - Page 18
the paper size group for different areas to enable the selection of paper size common to that location. Switch Paper Size (8K/16K) - Indicate your language preference to enable the set of 8K and 16K paper size that is best suited to your needs. 18 Xerox WorkCentre 118 Postscript® User Guide - Xerox M118i | PostScript® User Guide - Page 19
Printer - Clicking [Get Information from Printer] when the machine is used as a network printer verifies the printer option installation state using the printer port to which the printer is connected, and reflects this in the Hardware Options setting. Xerox WorkCentre 118 Postscript® User Guide - Xerox M118i | PostScript® User Guide - Page 20
Windows NT 4.0 Advanced Tab Settings This section describes the settings of Printer Features in the Advanced tab. Select the items from Printer is selected, the tray set on the machine is used as the feed destination. Print on Separators - Specifies whether Xerox WorkCentre 118 Postscript® User Guide - Xerox M118i | PostScript® User Guide - Page 21
as the image. Use Larger Size (Adjust to Fit) - Selects paper larger than the original and automatically adjusts the image size as necessary. Use Larger Size (No Zoom) - Selects paper larger than the original and prints the same size as the image. Xerox WorkCentre 118 Postscript® User Guide 21 - Xerox M118i | PostScript® User Guide - Page 22
pointer. You can then click items for which you need explanations, opening a pop-up window that contains relevant information. Click inside the pop-up window to close it. 2. Click [Help], an explanation of the current tab appears as Help information. 22 Xerox WorkCentre 118 Postscript® User Guide - Xerox M118i | PostScript® User Guide - Page 23
Server 2003. Microsoft PScript 5 Driver and PPD files - Microsoft PScript 5 Driver and PPD files (for Windows 2000, Windows XP and Windows Server 2003). Adobe Acrobat Reader - Allows you to view and print PDF files on all major computing platforms. Xerox WorkCentre 118 Postscript® User Guide 23 - Xerox M118i | PostScript® User Guide - Page 24
click [Printers]. 3. In the Printers window, double-click [Add Printer]. 4. Click [Next]. 5. Select how the printer is connected to the computer and click [Next]. Select [Local printer] if the printer is connected directly to the computer or to the 24 Xerox WorkCentre 118 Postscript® User Guide - Xerox M118i | PostScript® User Guide - Page 25
the printer has been added in the Printers window. This completes the installation of the printer driver. Remove the CD-ROM from the drive. See Device Options and Print Settings on page 26 to configure the printer. Store your CD-ROM in a safe place. Xerox WorkCentre 118 Postscript® User Guide 25 - Xerox M118i | PostScript® User Guide - Page 26
printer in the Printers window, then click [Printing Preferences] on the File menu. Click [Advanced] in the Layout screen. To view the Output Settings tab, select the printer in the Printers window, then click [Printing Preferences] on the File menu. 26 Xerox WorkCentre 118 Postscript® User Guide - Xerox M118i | PostScript® User Guide - Page 27
4 Operation with Windows 2000, Windows XP and Windows Server 2003 Device Settings Tab Settings This location. Switch Paper Size (8K/16K) - Indicate your language preference to enable the set of 8K and 16K paper size that is best suited to your needs. Xerox WorkCentre 118 Postscript® User Guide - Xerox M118i | PostScript® User Guide - Page 28
Printer - Clicking [Get Information from Printer] when the machine is used as a network printer verifies the printer option installation state using the printer port to which the printer is connected, and reflects this in the Hardware Options setting. 28 Xerox WorkCentre 118 Postscript® User Guide - Xerox M118i | PostScript® User Guide - Page 29
Windows 2000, Windows XP and Windows Server 2003 Advanced Options Dialog Box Settings This section describes the settings of the Advanced Options dialog box displayed when clicking Advanced in the Layout tab. Select the items from Printer is used as the Xerox WorkCentre 118 Postscript® User Guide 29 - Xerox M118i | PostScript® User Guide - Page 30
as the image. Use Larger Size (Adjust to Fit) - Selects paper larger than the original and automatically adjusts the image size as necessary. Use Larger Size (No Zoom) - Selects paper larger than the original and prints the same size as the image. 30 Xerox WorkCentre 118 Postscript® User Guide - Xerox M118i | PostScript® User Guide - Page 31
pointer. You can then click items for which you need explanations, opening a pop-up window that contains relevant information. Click inside the pop-up window to close it. 2. Click [Help], an explanation of the current tab appears as Help information. Xerox WorkCentre 118 Postscript® User Guide 31 - Xerox M118i | PostScript® User Guide - Page 32
4 Operation with Windows 2000, Windows XP and Windows Server 2003 32 Xerox WorkCentre 118 Postscript® User Guide - Xerox M118i | PostScript® User Guide - Page 33
: When using AppleTalk protocol to print from Macintosh, set the EtherTalk port to Enable on the control panel. Bundled Software Insert the CD-ROM and double-click the WorkCent-PS icon to display the Window. The following items are contained in the folder: AdobePS™ Printer Driver (ver. 8.7.0, and - Xerox M118i | PostScript® User Guide - Page 34
printer driver and the utility are described below. Computer System • Macintosh • Power Macintosh Basic Software • For AdobePS 8.7 - Mac OS 8.5 and 8.5.1 • For AdobePS 8.8 - Mac OS 8.6 through 9.2.2 • For PPD Installer - Mac OS X 10.2 NOTE: When using 34 Xerox WorkCentre 118 Postscript® User Guide - Xerox M118i | PostScript® User Guide - Page 35
Apple menu select [Chooser], then click [AdobePS]. 4. Select your printer from the Select a PostScript Printer list box, which appears to the right of the Chooser, then click [Setup]. This automatically searches for the printer and sets the PPD file. Xerox WorkCentre 118 Postscript® User Guide 35 - Xerox M118i | PostScript® User Guide - Page 36
about the options. NOTE: You can change the print settings after you install the printer driver. NOTE: To use the options, it is necessary to set Configure. Always set this according to the OK] once more in the screen displayed. 7. Close the Chooser. 36 Xerox WorkCentre 118 Postscript® User Guide - Xerox M118i | PostScript® User Guide - Page 37
to add a printer on a Mac OS X v10.2.4. Procedure 1. Make sure that the machine is on. 2. Check that the machine's port is set to Enable. - When using AppleTalk, set the EtherTalk port to Enable. - When using IP Printing, set the LPD port to Enable. Xerox WorkCentre 118 Postscript® User Guide 37 - Xerox M118i | PostScript® User Guide - Page 38
. 2. Select the printer you are using from the list. 3. Select [Auto Select] from Printer Model. 4. Click [Add]. When using IP Printing 1. Select [IP Printing] from the menu, and enter the IP address for the printer being used in Printer's Address. 38 Xerox WorkCentre 118 Postscript® User Guide - Xerox M118i | PostScript® User Guide - Page 39
and the Printer Specific Options of the printer driver. Printer Specific printer using the Chooser and click [Setup]. The Current Printer Description File (PPD) Selected dialog box appears. 2. Click [Configure]. The Installable Options list appears. Xerox WorkCentre 118 Postscript® User Guide - Xerox M118i | PostScript® User Guide - Page 40
printer. Settings Memory - Displays the amount of printer memory. Duplex Module - Specifies whether a duplex unit is installed. Select Installed when the duplex unit can be used. When [4-Tray Configuration] is selected, Tray 1 to Tray 4 can be used. NOTE: Xerox WorkCentre 118 Postscript® User Guide - Xerox M118i | PostScript® User Guide - Page 41
in the Printer Specific Options list. The settings that can be selected vary depending on which options have been installed. Make these settings after specifying the installed options in Configure. See Printer Specific Options Settings on page 39. Xerox WorkCentre 118 Postscript® User Guide 41 - Xerox M118i | PostScript® User Guide - Page 42
until paper is supplied. Use Nearest Size (Adjust to Fit) - Selects the nearest paper size and automatically adjusts the image size as necessary. Use Nearest Size (No Zoom) - Selects the nearest paper size and prints the same size as the image. 42 Xerox WorkCentre 118 Postscript® User Guide - Xerox M118i | PostScript® User Guide - Page 43
image size as necessary. Use Larger Size (No Zoom) - Selects paper larger than the original and prints the same size as the image and insert the PostScript Driver Library CD-ROM into the ]. 3. When the Installer window appears, click [Continue]. The Xerox WorkCentre 118 Postscript® User Guide 43 - Xerox M118i | PostScript® User Guide - Page 44
5 Operation on Macintosh Computers After the installation, you have to restart your Macintosh before the fonts can be used. Store your CD-ROM in a safe place. 44 Xerox WorkCentre 118 Postscript® User Guide - Xerox M118i | PostScript® User Guide - Page 45
Cautions and Limitations Troubleshooting See the User Guide on the Customer Documentation CD-ROM for error codes and error messages displayed on the control panel. See the User Guide on the Customer Documentation CD-ROM for how to deal with paper jams. Print operation The printer driver allows you - Xerox M118i | PostScript® User Guide - Page 46
6 Appendix 46 Xerox WorkCentre 118 Postscript® User Guide - Xerox M118i | PostScript® User Guide - Page 47
AdobePS Printer Driver (ver. 8.7.0, and 8.8) 33 Advanced Options Dialog Box 29 Advanced Tab 20 C Configuration Tab 10, 19, 28 D Screen Fonts 43 W Windows 2000 23 Windows 95 7 Windows 98 7 Windows Me 7 Windows NT 4.0 15 Windows Server 2003 23 Windows XP 23 Device Settings Tab 18, 27 E error codes

C118
M118/M118i
WorkCentre
CopyCentre
PostScript® User Guide
604P17454_EN