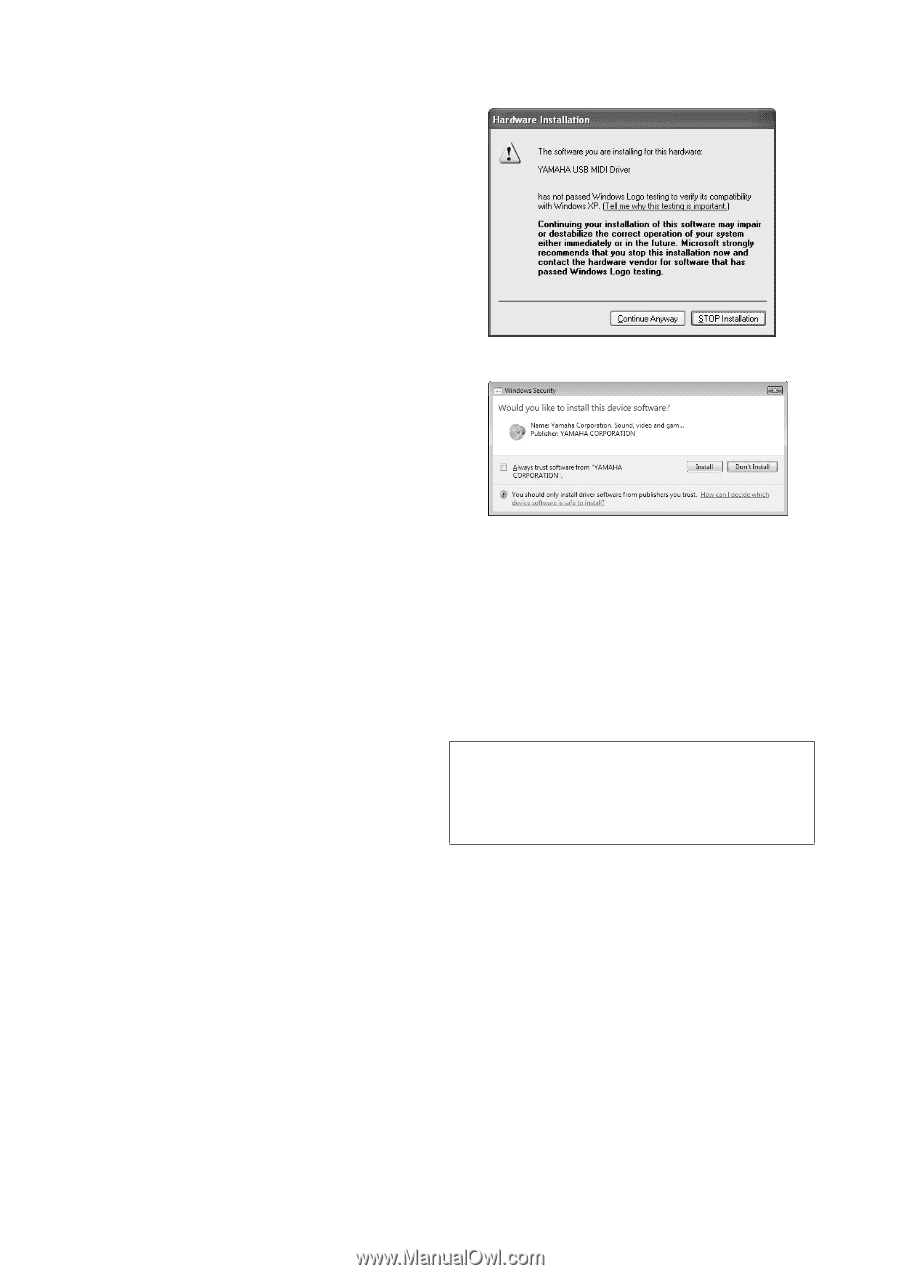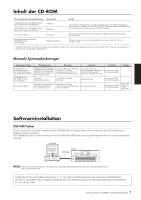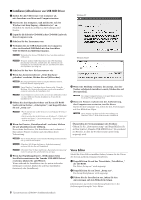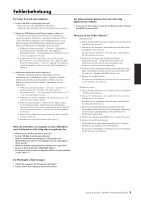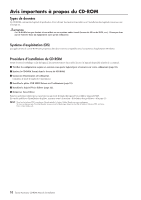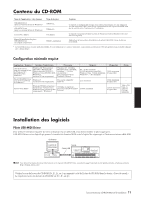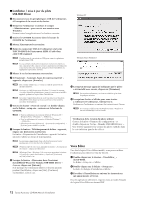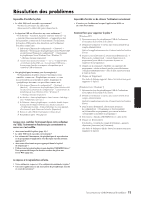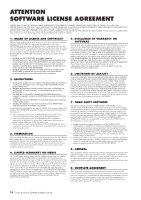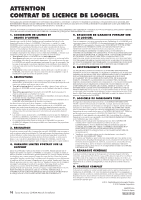Yamaha Tyros4 Installation Guide - Page 12
Vérification de la version du pilote utilisée, InstallShield Wizard de Yamaha USB-MIDI Driver »
 |
UPC - 086792947280
View all Yamaha Tyros4 manuals
Add to My Manuals
Save this manual to your list of manuals |
Page 12 highlights
Installation / mise à jour du pilote USB-MIDI Driver 1 Déconnectez tous les périphériques USB de l'ordinateur, à l'exception de la souris et du clavier. 2 Démarrez l'ordinateur et utilisez le compte « Administrateur » pour ouvrir une session sous Windows. Fermez toutes les applications et les fenêtres ouvertes. 3 Insérez le CD-ROM Accessory dans le lecteur de CD-ROM de l'ordinateur. 4 Mettez l'instrument hors tension. 5 Reliez le connecteur USB de l'ordinateur à la borne USB TO HOST de l'instrument MIDI à l'aide d'un câble USB standard. n N'utilisez pas de concentrateur USB pour connecter plusieurs périphériques USB. n Si vous utilisez simultanément plusieurs instruments MIDI via une connexion USB, connectez tous les instruments à l'ordinateur et mettez-les tous sous tension, puis procédez à l'installation en appliquant la procédure suivante. 6 Mettez le ou les instruments sous tension. 7 Si l'assistant « Assistant Ajout de nouveau matériel » apparaît, cliquez sur [Annuler]. n Sur certains ordinateurs, cet écran ne s'affiche qu'au bout de quelques minutes. n Cet écran ne s'affiche pas sous Windows 7. Lorsque le message « Le pilote logiciel de périphérique n'a pas été correctement installé » apparaît, poursuivez la procédure d'installation. n Cet écran n'apparaît pas dans le cas d'une mise à jour du pilote USB-MIDI Driver depuis la version antérieure. Poursuivez la procédure d'installation. 8 Ouvrez le dossier « Poste de travail » et double-cliquez sur le fichier « setup.exe » contenu sur le lecteur de CD-ROM. n • Pour les utilisateurs des versions 32 bits de Windows XP / Windows Vista / Windows 7 : « USBdrv32_ » • Pour les utilisateurs de la version 64 bits de Windows 7 : « USBdrv64_ » * Sélectionnez le menu [Démarrer] → [Panneau de configuration] → [Système] pour vérifier le système. 9 Lorsque la fenêtre « Téléchargement de fichier » apparaît, cliquez sur [Exécuter] ou [Ouvrir]. La fenêtre « Préparation de l'installation » apparaît. La fenêtre suivante s'affiche au terme de la préparation. n Les messages apparaissant dans cette fenêtre peuvent varier quelque peu en fonction de votre navigateur. n (Windows XP) Si vous voyez apparaître la fenêtre « Avertissement de sécurité », cliquez sur [Exécuter]. n (Windows Vista / Windows 7) Si vous voyez apparaître la fenêtre « Contrôle de compte d'utilisateur », cliquez sur [Continuer] ou [Oui], selon le cas. ) Lorsque la fenêtre « Bienvenue dans l'assistant InstallShield Wizard de Yamaha USB-MIDI Driver » s'ouvre, cliquez sur [Suivant]. Si le message d'avertissement illustré ci-dessous apparaît pendant l'installation, cliquez sur [Oui], [Continuer] ou [Installer], selon le cas. Windows XP Windows Vista / Windows 7 ! Lorsqu'un message apparaît indiquant que le pilote a été installé avec succès, cliquez sur [Terminer]. n Sur certains ordinateurs, cet écran ne s'affiche qu'au bout de quelques minutes. @ Lorsqu'une fenêtre s'affiche pour vous inviter à redémarrer l'ordinateur, redémarrez-le. Redémarrez l'ordinateur en suivant les instructions à l'écran. n Cet écran ne s'affiche pas sous Windows Vista / Windows 7. Aucun redémarrage n'est nécessaire. Vérification de la version du pilote utilisée Ouvrez la fenêtre « Panneau de configuration » et double-cliquez sur l'icône « Yamaha USB-MIDI Driver ». Une fenêtre apparaît et la version du pilote s'affiche dans le coin inférieur gauche de celle-ci. Voice Editor Une fois le logiciel Voice Editor installé, vous pouvez utiliser l'ordinateur pour éditer les voix du Tyros4. 1 Double-cliquez sur le dossier « VoiceEditor_ » du CD-ROM. Le fichier « Setup.exe » s'affiche. 2 Double-cliquez sur le fichier « Setup.exe ». La boîte de dialogue d'installation s'affiche. 3 Procédez à l'installation en suivant les instructions qui apparaissent à l'écran. Pour les opérations ultérieures, reportez-vous au mode d'emploi du logiciel Voice Editor au format PDF. 12 Tyros4 Accessory CD-ROM Manuel d'installation