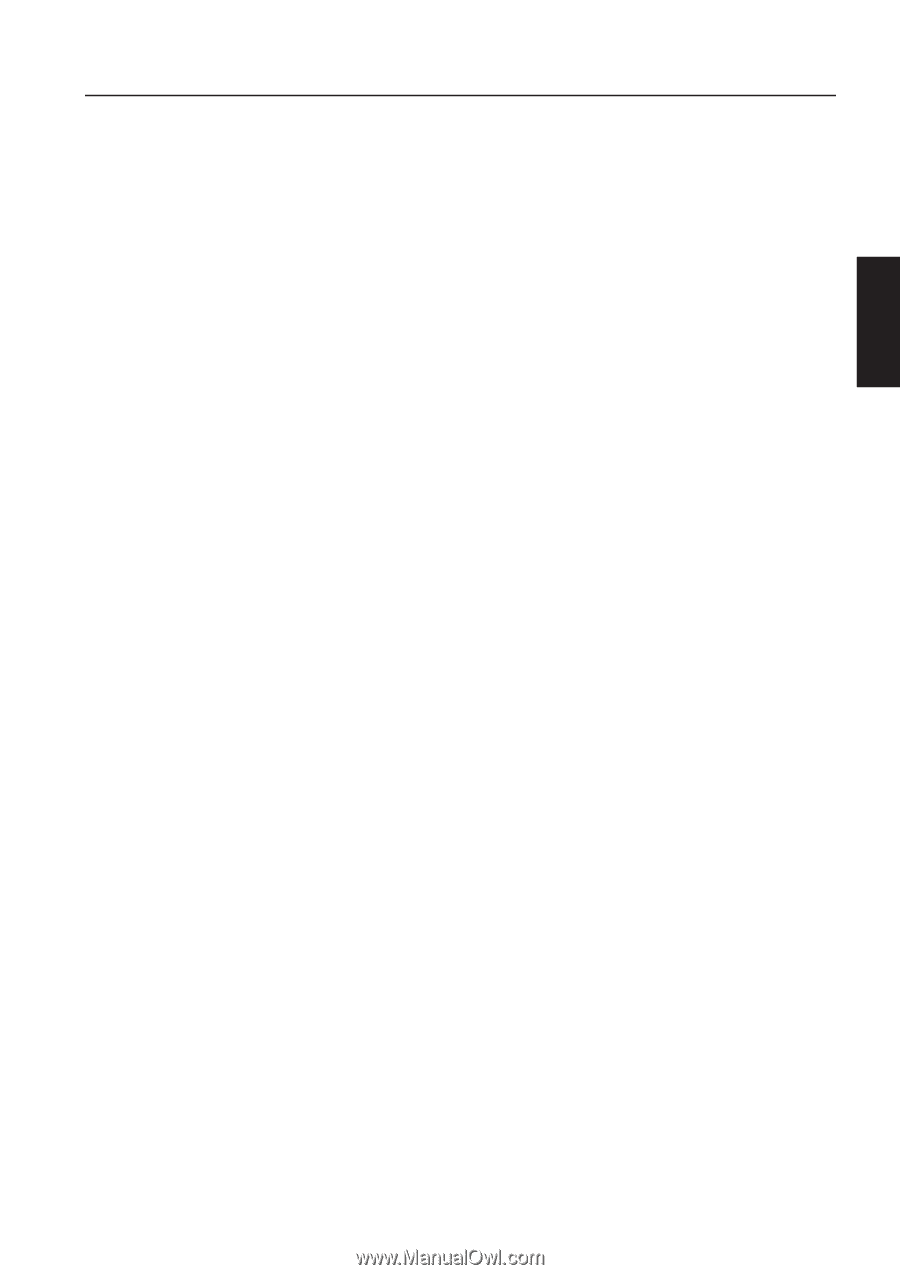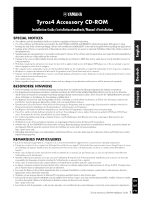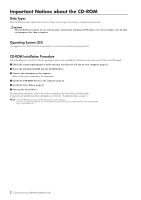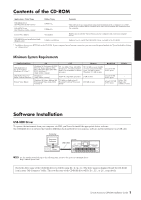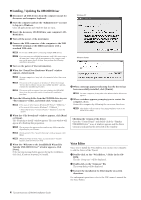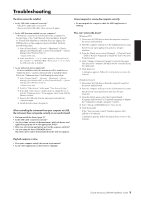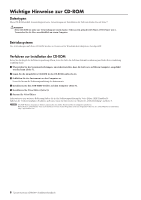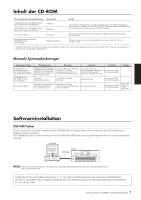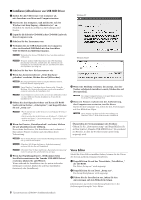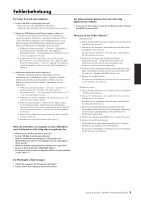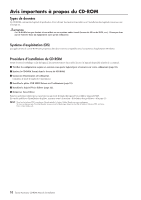Yamaha Tyros4 Installation Guide - Page 5
Troubleshooting - software
 |
UPC - 086792947280
View all Yamaha Tyros4 manuals
Add to My Manuals
Save this manual to your list of manuals |
Page 5 highlights
Troubleshooting The driver cannot be installed. • Is the USB cable connected correctly? →Check the USB cable connection. →Disconnect the USB cable, then connect it again. • Is the USB function enabled on your computer? →When you connect the instrument to the computer for the first time, if the "Add (Found) New Hardware Wizard" or "Found New Hardware" window does not appear, the USB function on the computer may be disabled. Perform the following steps. 1 Select [Control Panel]* → [System] → [Hardware] → [Device Manager] (for Windows XP), or select [Control Panel]* → [Device Manager] (for Windows Vista/7). * Classic View only. 2 Make sure that no "!" or "x" marks appear at "Universal serial bus controller" or "USB Root Hub." If you see an "!" or "x" mark, the USB controller is disabled. • Is any unknown device registered? →If driver installation fails, the instrument will be marked as an "Unknown device," and you will not be able to install the driver. Delete the "Unknown device" by following the steps below. 1 Select [Control Panel]* → [System] → [Hardware] → [Device Manager] (for Windows XP), or select [Control Panel]* → [Device Manager] (for Windows Vista/7). * Classic View only. 2 Look for "Other devices" in the menu "View devices by type." 3 If you find "Other devices," double-click it to extend the tree to look for "Unknown device." If one appears, select it and click the [Remove] button. 4 Remove the USB cable from the instrument, and make the connection again. 5 Install the driver again. (See page 3.) When controlling the instrument from your computer via USB, the instrument does not operate correctly or no sound is heard. • Did you install the driver (page 3)? • Is the USB cable connected correctly? • Are the volume settings of the instrument, playback device, and application program set to the appropriate levels? • Have you selected an appropriate port in the sequence software? • Are you using the latest USB-MIDI driver? The latest driver can be downloaded from the web site (page 3). Cannot suspend or resume the computer correctly. • Do not suspend the computer while the MIDI application is running. How can I remove the driver? [Windows XP] 1 Disconnect all USB devices from the computer except for the mouse and keyboard. 2 Start the computer and log on to the Administrator account. Exit from any open applications and close all open windows. 3 From the [Start] menu, select ([Settings] →) [Control Panel] → [Add or Remove Programs] to display the Add or Remove Programs panel. 4 Click "Change or Remove Programs" located in the upper left, then select "Yamaha USB-MIDI Driver" from the list in the right panel. 5 Click [Remove]. A dialog box appears. Follow the instructions to remove the software. [Windows Vista/7] 1 Disconnect all USB devices from the computer except for the mouse and keyboard. 2 Start the computer and log on to the Administrator account. Exit from any open applications and close all open windows. 3 From the [Start] menu, select the [Control Panel] → [Programs and Features] or [Uninstall a program] to display the "Uninstall or change a program" window. 4 Select "Yamaha USB-MIDI Driver" from the list. 5 Click [Uninstall]. If the "User Account Control" window appears, click [Allow] or [Continue]. A dialog box appears. Follow the instructions to remove the software. Playback response is slow. • Does your computer satisfy the system requirements? • Is any other application or device driver running? Tyros4 Accessory CD-ROM Installation Guide 5