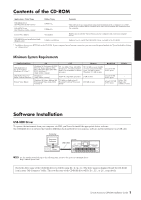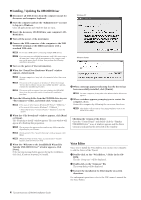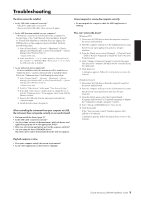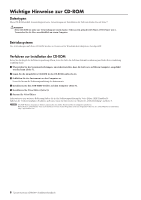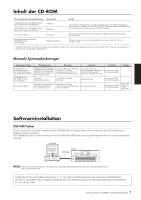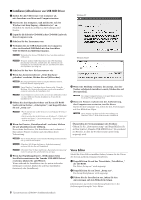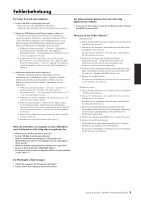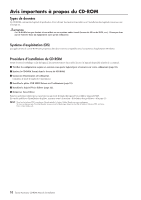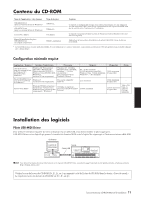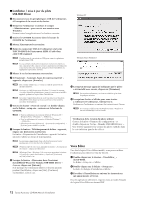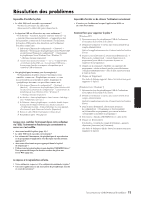Yamaha Tyros4 Installation Guide - Page 8
Installieren/Aktualisieren von USB-MIDI Driver, Überprüfen der Versionsnummer des Treibers
 |
UPC - 086792947280
View all Yamaha Tyros4 manuals
Add to My Manuals
Save this manual to your list of manuals |
Page 8 highlights
Installieren/Aktualisieren von USB-MIDI Driver 1 Ziehen Sie alle USB-Geräte vom Computer ab, mit Ausnahme von Maus und Computertastatur. 2 Starten Sie den Computer, und melden Sie sich bei Windows mit dem Zugang „Administrator" an. Schließen Sie sämtliche geöffneten Anwendungen und Fenster. 3 Legen Sie die Zubehör-CD-ROM in das CD-ROM-Laufwerk Ihres Computers ein. 4 Schalten Sie das Instrument aus. 5 Verbinden Sie die USB-Schnittstelle des Computers über ein Standard-USB-Kabel mit dem Anschluss USB TO HOST des MIDI-Instruments. HINWEIS Verwenden Sie keinen USB-Hub für den Anschluss mehrerer USB-Geräte. HINWEIS Wenn Sie mehrere MIDI-Instrumente mit USB-Anschluss gleichzeitig verwenden, schließen Sie alle Instrumente am Computer an und schalten Sie alle ein, und führen Sie dann die Installation wie folgt aus. 6 Schalten Sie das bzw. die Instrumente ein. 7 Wenn das Assistentenfenster „Neue Hardware gefunden" erscheint, klicken Sie auf [Abbrechen]. HINWEIS Bei einigen Computern kann es ein paar Minuten dauern, bis dieses Fenster angezeigt wird. HINWEIS Unter Windows 7 erscheint dieses Fenster nicht. Wenn die Meldung „Die Gerätetreibersoftware wurde nicht installiert." erscheint, setzen Sie die Installation fort. HINWEIS Dieser Bildschirm erscheint nicht, wenn Sie den USB-MIDI-Treiber von einer früheren Version aktualisieren. Setzen Sie die Installation fort. 8 Öffnen Sie den folgenden Ordner auf Ihrem CD-ROMLaufwerk im Ordner „Arbeitsplatz", und doppelklicken Sie auf „setup.exe". HINWEIS • Für Anwender der 32-Bit-Versionen von Windows XP/Vista/7: „USBdrv32_" • Für Anwender der 64-Bit-Version von Windows 7: „USBdrv64_" * Wählen Sie [Start] → [Systemsteuerung] → [System], um Ihr System zu prüfen. 9 Wenn das Fenster „Dateidownload" erscheint, klicken Sie auf [Ausführen] oder [Öffnen]. Es erscheint das Fenster „Die Installation wird vorbereitet...". Das nächste Fenster erscheint nach Abschluss dieser Vorbereitung. HINWEIS Die in diesem Fenster erscheinenden Meldungen unterscheiden sich je nach Ihrem Browser. HINWEIS (Windows XP) Wenn das Fenster „Sicherheitswarnung" erscheint, klicken Sie auf [Ausführen]. HINWEIS (Windows Vista/7) Wenn das Fenster „Benutzerkontensteuerung" erscheint, klicken Sie auf [Fortfahren] oder [Ja]. ) Wenn das Begrüßungsfenster „Willkommen beim Installationsassistenten für Yamaha USB-MIDI Driver" erscheint, klicken Sie auf [Weiter]. Wenn während der Installation eine der unten stehenden Meldungen erscheint, klicken Sie auf [Ja], [Installation fortsetzen] oder [Installieren]. Windows XP Windows Vista/7 ! Wenn eine Meldung erscheint, die anzeigt, dass der Treiber erfolgreich installiert wurde, klicken Sie auf [Fertigstellen]. HINWEIS Bei einigen Computern kann es ein paar Minuten dauern, bis dieses Fenster angezeigt wird. @ Wenn ein Fenster erscheint mit der Aufforderung, den Computer neu zu starten, tun Sie dieses. Starten Sie den Computer neu, indem Sie den Anweisungen auf dem Bildschirm folgen. HINWEIS Diese Anzeige erscheint nicht bei Verwendung von Windows Vista/7. Es ist kein Neustart erforderlich. Überprüfen der Versionsnummer des Treibers Öffnen Sie die „Systemsteuerung" und doppelklicken Sie auf das Symbol „Yamaha USB-MIDI Driver". Es erscheint ein Fenster, in dem die Treiberversion unten links angezeigt wird. Voice Editor Sobald Sie Voice Editor installiert haben, können Sie die Voices des Tyros4 an Ihrem Computer bearbeiten. 1 Doppelklicken Sie auf das Verzeichnis „VoiceEditor_" der CD-ROM. Die Datei „Setup.exe" wird angezeigt. 2 Doppelklicken Sie auf Datei „Setup.exe". Das Setup-Dialogfenster wird angezeigt. 3 Führen Sie die Installation aus, indem Sie den Anweisungen auf dem Bildschirm folgen. Informationen zur weiteren Bedienung finden Sie in der Bedienungsanleitung für Voice Editor. 8 Tyros4 Accessory CD-ROM - Installationshandbuch