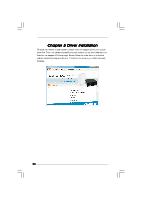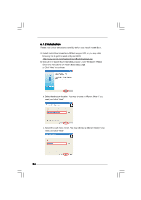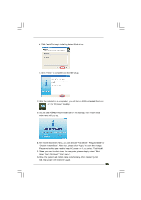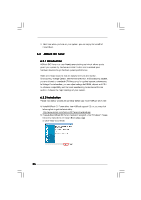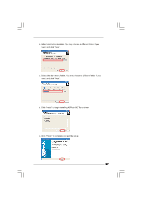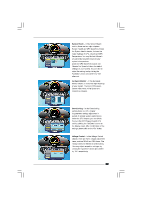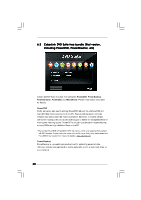ASRock Core 100HT-BD User Manual - Page 25
ASRock Core 100HT-BD Manual
 |
View all ASRock Core 100HT-BD manuals
Add to My Manuals
Save this manual to your list of manuals |
Page 25 highlights
d. Click "Install" to begin installing Instant Boot driver. e. Click "Finish" to complete and exit the setup. C. After the installation is completed, you will find an ASRock Instant Boot icon on the Windows® desktop. D. Double click ASRock Instant Boot icon on the desktop, then Instant Boot main menu will pop up. E. On Instant Boot main menu, you can choose "Fast Mode", "Regular Mode" or "Disable Instant Boot". After that, please click "Apply" to save the change. Please notice that you need to keep AC power on if you select "Fast Mode". F. When you want to shut down the computer, please simply select "Shut Down" from Windows® "Start menu". G. Now, the system will restart once automatically. After reentering into OS, the system will shutdown again. 25