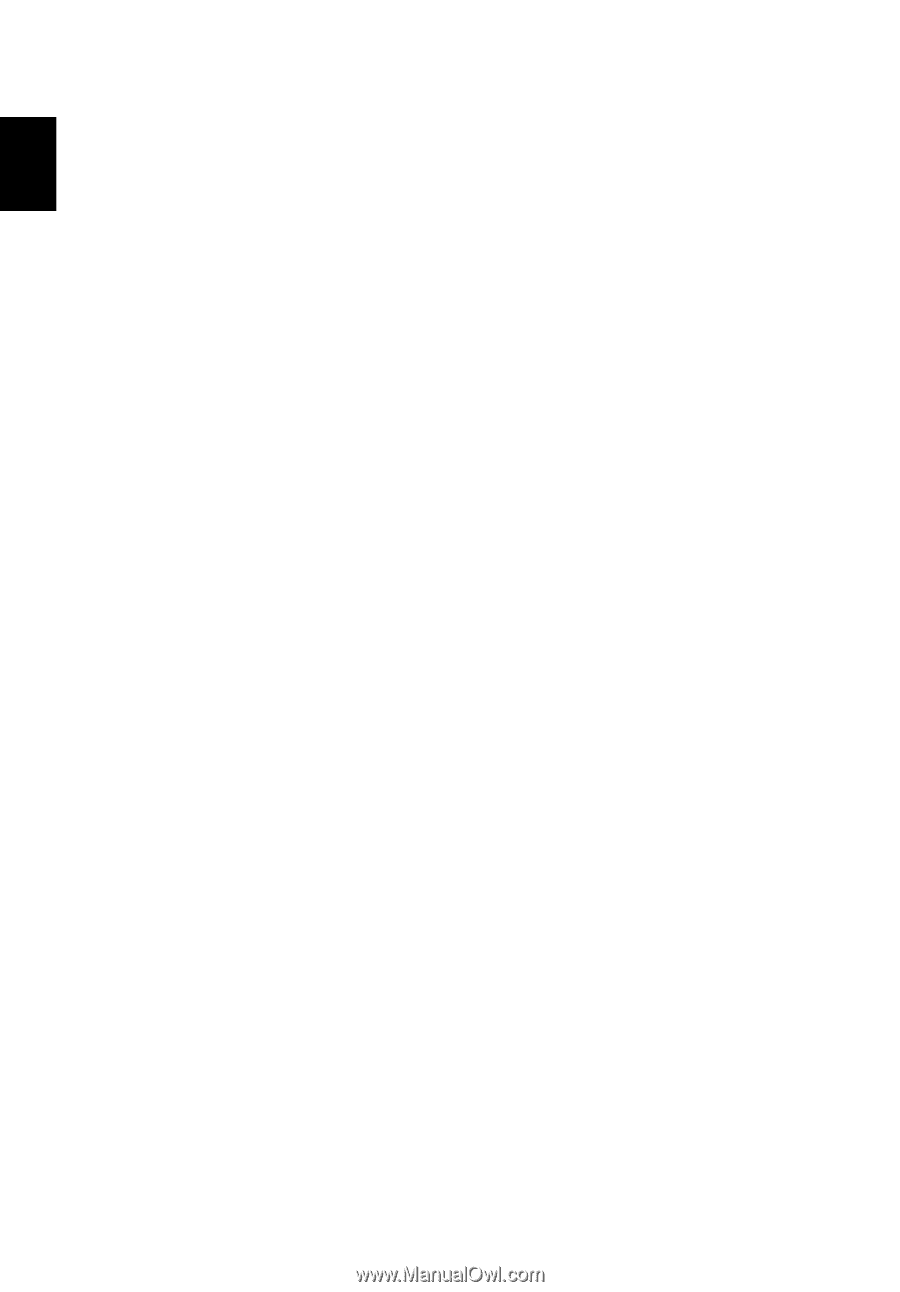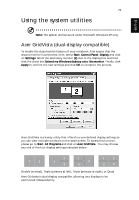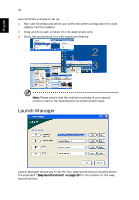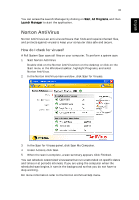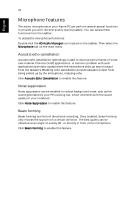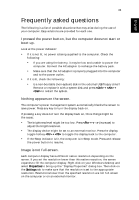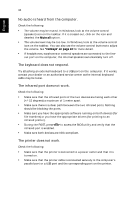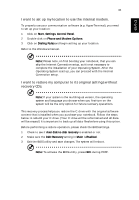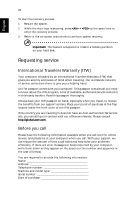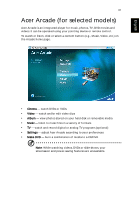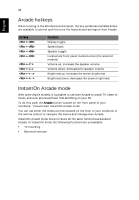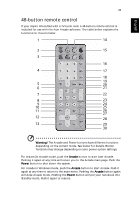Acer Aspire 9500 Aspire 9500 User's Guide - Page 44
No audio is heard from the computer., The keyboard does not respond., The infrared port does not work. - windows 7 drivers
 |
View all Acer Aspire 9500 manuals
Add to My Manuals
Save this manual to your list of manuals |
Page 44 highlights
English 34 No audio is heard from the computer. Check the following: • The volume may be muted. In Windows, look at the volume control (speaker) icon on the taskbar. If it is crossed-out, click on the icon and deselect the Mute all option. • The volume level may be too low. In Windows, look at the volume control icon on the taskbar. You can also use the volume control buttons to adjust the volume. See "Hotkeys" on page 24 for more detail. • If headphones, earphones or external speakers are connected to the line- out port on the computer, the internal speakers automatically turn off. The keyboard does not respond. Try attaching an external keyboard to a USB port on the computer. If it works, contact your dealer or an authorized service center as the internal keyboard cable may be loose. The infrared port does not work. Check the following: • Make sure that the infrared ports of the two devices are facing each other (+/- 15 degrees) a maximum of 1 meter apart. • Make sure there is a clear path between the two infrared ports. Nothing should be blocking the ports. • Make sure you have the appropriate software running on both devices (for file transfers) or you have the appropriate drivers (for printing to an infrared printer). • During the POST, press to access the BIOS utility and verify that the infrared port is enabled. • Make sure both devices are IrDA-compliant. The printer does not work. Check the following: • Make sure that the printer is connected to a power outlet and that it is turned on. • Make sure that the printer cable is connected securely to the computer's parallel port or a USB port and the corresponding port on the printer.