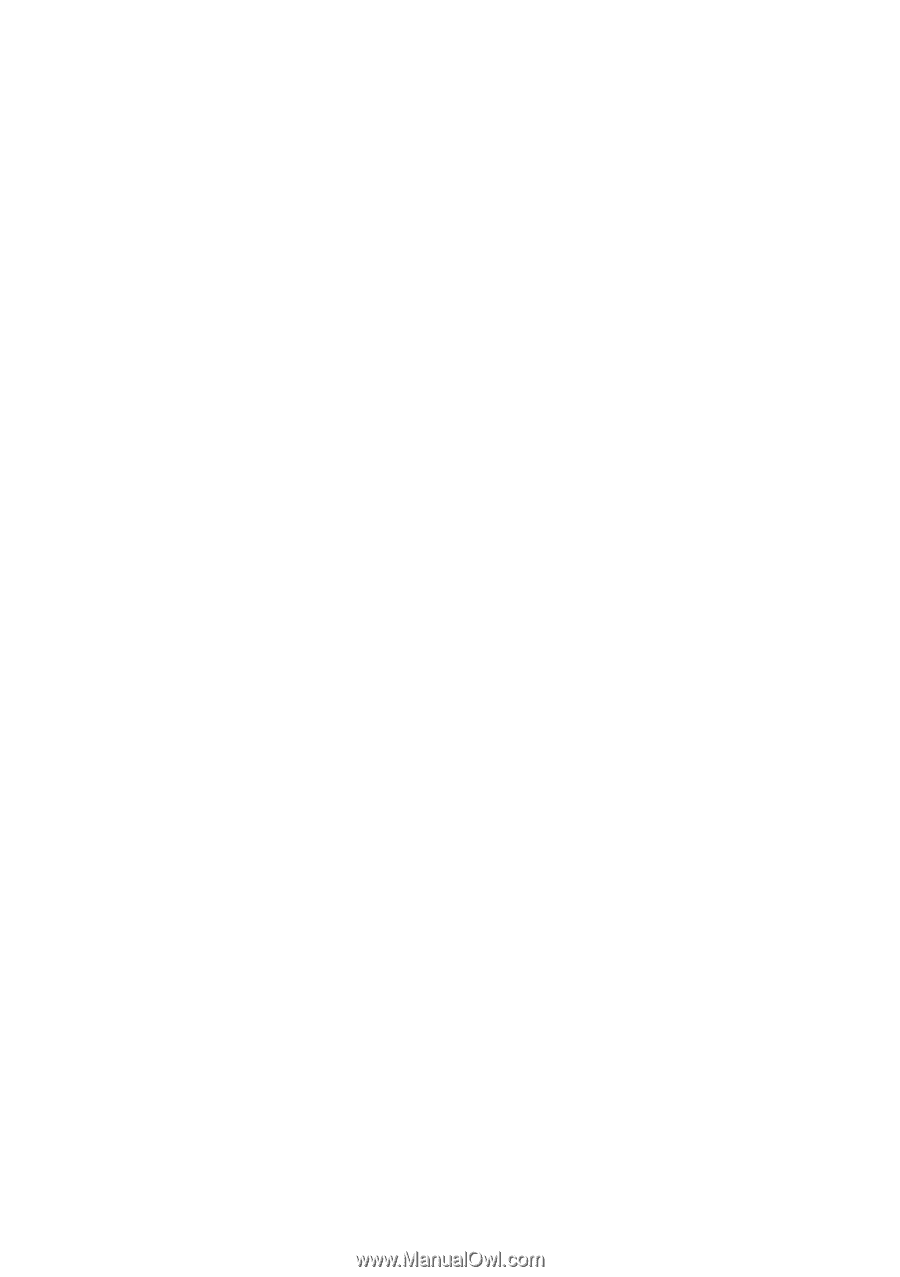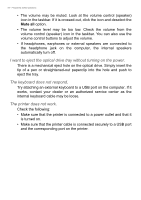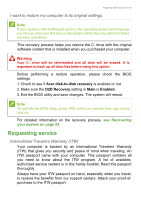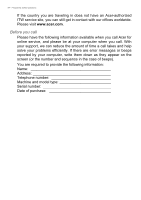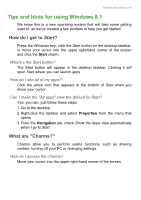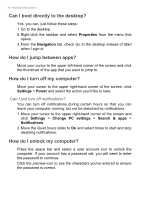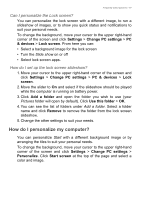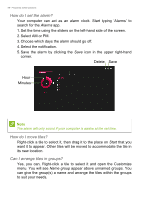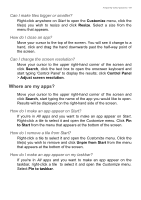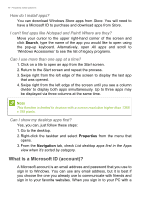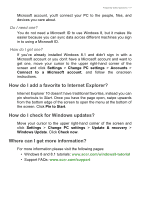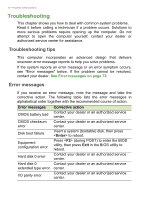Acer Aspire E1-432 User Manual - Page 67
How do I personalize my computer?, Can I personalize the Lock screen?
 |
View all Acer Aspire E1-432 manuals
Add to My Manuals
Save this manual to your list of manuals |
Page 67 highlights
Frequently asked questions - 67 Can I personalize the Lock screen? You can personalize the lock screen with a different image, to run a slideshow of images, or to show you quick status and notifications to suit your personal needs. To change the background, move your cursor to the upper right-hand corner of the screen and click Settings > Change PC settings > PC & devices > Lock screen. From here you can: • Select a background image for the lock screen • Turn the Slide show on or off • Select lock screen apps. How do I set up the lock screen slideshow? 1. Move your cursor to the upper right-hand corner of the screen and click Settings > Change PC settings > PC & devices > Lock screen. 2. Move the slider to On and select if the slideshow should be played while the computer is running on battery power. 3. Click Add a folder and open the folder you wish to use (your Pictures folder will open by default). Click Use this folder > OK. 4. You can see the list of folders under Add a folder. Select a folder name and click Remove to remove the folder from the lock screen slideshow. 5. Change the other settings to suit your needs. How do I personalize my computer? You can personalize Start with a different background image or by arranging the tiles to suit your personal needs. To change the background, move your cursor to the upper right-hand corner of the screen and click Settings > Change PC settings > Personalize. Click Start screen at the top of the page and select a color and image.