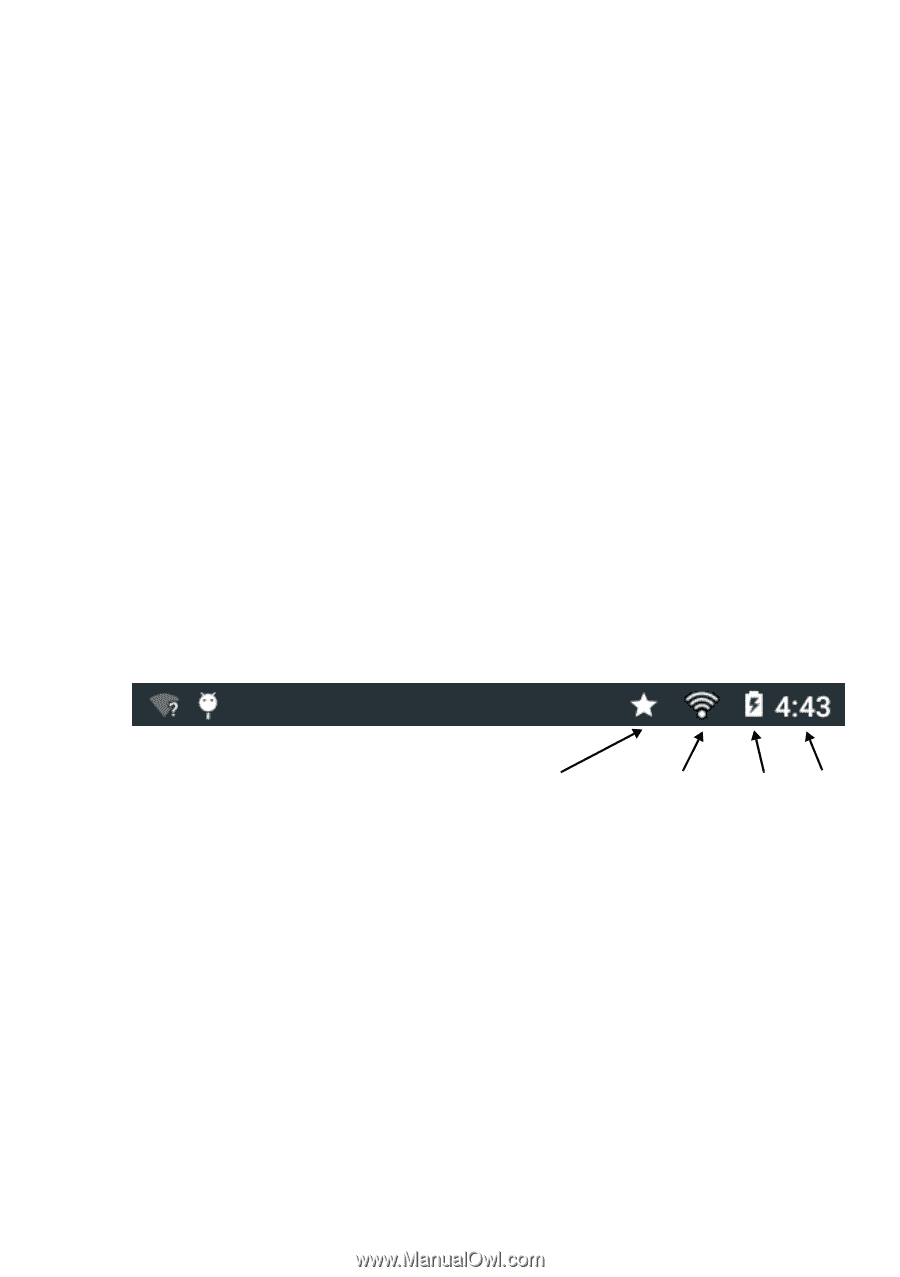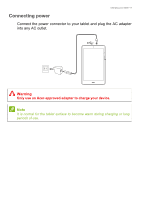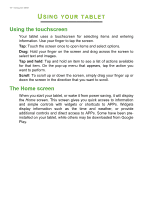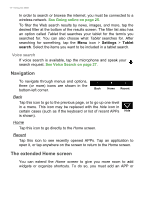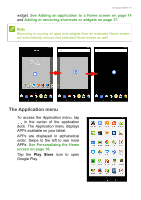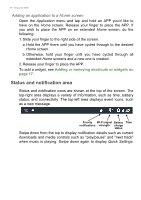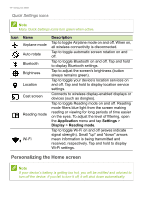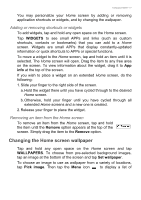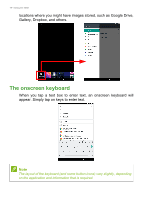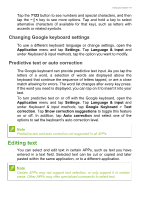Acer B1-830 User Manual - Page 14
Status and notification area, Adding an application to a Home screen
 |
View all Acer B1-830 manuals
Add to My Manuals
Save this manual to your list of manuals |
Page 14 highlights
14 - Using your tablet Adding an application to a Home screen Open the Application menu and tap and hold an APP you'd like to have on the Home screen. Release your finger to place the APP. If you wish to place the APP on an extended Home screen, do the following: 1. Slide your finger to the right side of the screen. a. Hold the APP there until you have cycled through to the desired Home screen. b. Otherwise, hold your finger until you have cycled through all extended Home screens and a new one is created. 2. Release your finger to place the APP. To add a widget, see Adding or removing shortcuts or widgets on page 17. Status and notification area Status and notification icons are shown at the top of the screen. The top-right area displays a variety of information, such as time, battery status, and connectivity. The top-left area displays event icons, such as a new message. Priority Wi-Fi signal Battery Time notifications strength charge status Swipe down from the top to display notification details such as current downloads and media controls such as "play/pause" and "next track" when music is playing. Swipe down again to display Quick Settings.