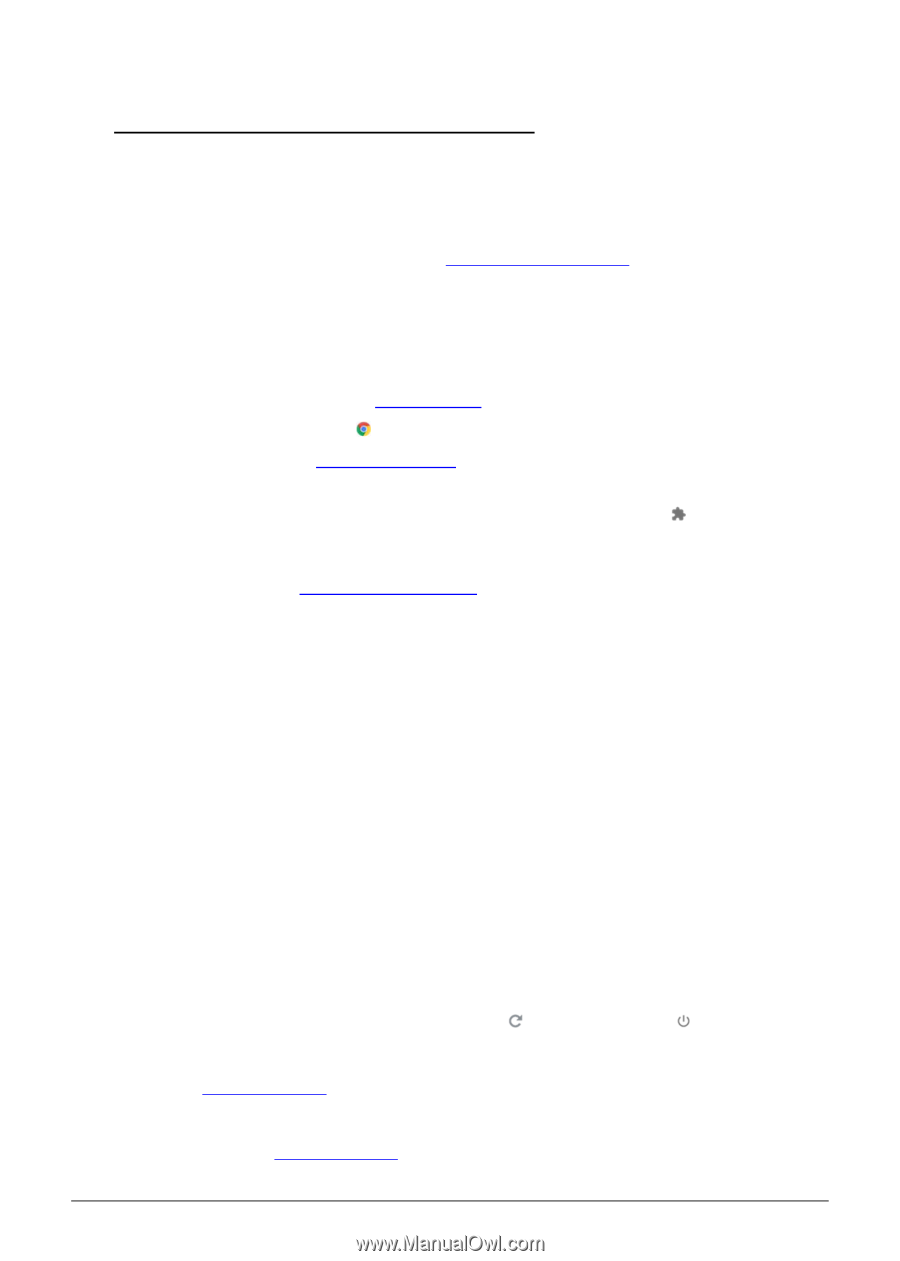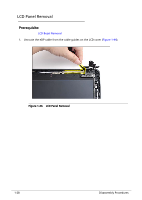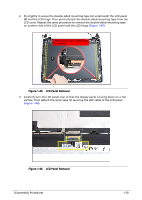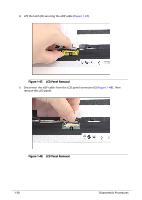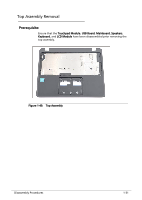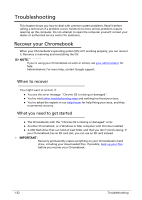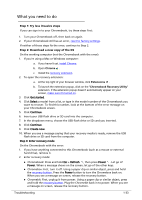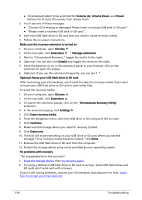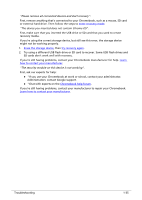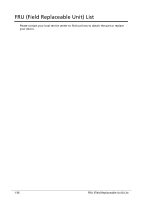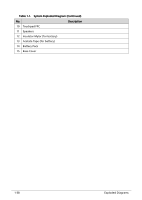Acer Chromebook 512 Lifecycle Extension Guide - Page 35
What you need to do, Chrome, Extensions, Chromebook Recovery Utility
 |
View all Acer Chromebook 512 manuals
Add to My Manuals
Save this manual to your list of manuals |
Page 35 highlights
What you need to do 0 Step 1: Try less invasive steps If you can sign in to your Chromebook, try these steps first: 1. Turn your Chromebook off, then back on again. 2. If your Chromebook still has an error, reset to factory settings. If neither of those steps fix the error, continue to Step 2. Step 2: Download a new copy of the OS On the working computer (not the Chromebook with the error): 1. If you're using a Mac or Windows computer: a. If you haven't yet, install Chrome. b. Open Chrome . c. Install the recovery extension. 2. To open the recovery extension: a. At the top right of your browser window, click Extensions . b. To launch the extension popup, click on the "Chromebook Recovery Utility" extension. If the extension popup doesn't automatically appear on your screen, make sure it's turned on. 3. Click Get started. 4. Click Select a model from a list, or type in the model number of the Chromebook you want to recover. To find this number, look at the bottom of the error message on your Chromebook screen. 5. Click Continue. 6. Insert your USB flash drive or SD card into the computer. 7. In the dropdown menu, choose the USB flash drive or SD card you inserted. 8. Click Continue. 9. Click Create now. 10. When you see a message saying that your recovery media is ready, remove the USB flash drive or SD card from the computer. Step 3: Enter recovery mode On the Chromebook with the error: 1. If you have anything connected to this Chromebook (such as a mouse or external hard drive), remove it. 2. Enter recovery mode: Chromebook: Press and hold Esc + Refresh , then press Power . Let go of Power. When a message shows on the screen, let go of the other keys. Chromebox: First, turn it off. Using a paper clip or similar object, press and hold the recovery button. Press the Power button to turn the Chromebox back on. When you see a message on screen, release the recovery button. Chromebit: First, unplug it from power. Using a paper clip or similar object, press and hold the recovery button. Plug the Chromebit back in to power. When you see a message on screen, release the recovery button. Troubleshooting 1-33