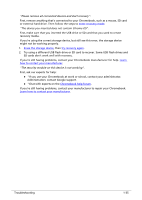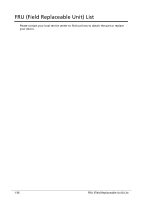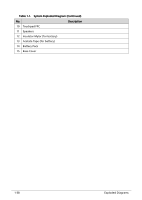Acer Chromebook 512 Lifecycle Extension Guide - Page 42
Check for updates yourself
 |
View all Acer Chromebook 512 manuals
Add to My Manuals
Save this manual to your list of manuals |
Page 42 highlights
Check for updates yourself 1. Turn on your Chromebook. 2. Connect your Chromebook to Wi-Fi. 3. At the bottom right, select the time. 4. Select Settings . 5. At the bottom of the left panel, select About Chrome OS. 6. Under "Google Chrome OS", you'll find which version of the Chrome operating system your Chromebook uses. 7. Select Check for updates. 8. If your Chromebook finds a software update, it will start to download automatically. 1-40 Check for updates yourself

1-40
Check for updates yourself
Check for updates yourself
1.
Turn on your Chromebook.
2.
Connect your Chromebook to Wi-Fi.
3.
At the bottom right, select the time.
4.
Select
Settings
.
5.
At the bottom of the left panel, select
About Chrome OS
.
6.
Under "Google Chrome OS", you'll find which version of the Chrome operating
system your Chromebook uses.
7.
Select
Check for updates
.
8.
If your Chromebook finds a software update, it will start to download automatically.