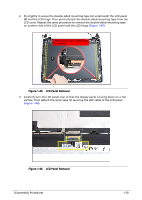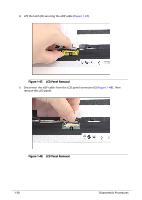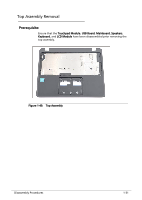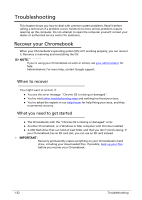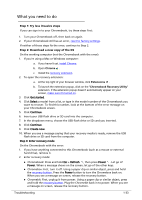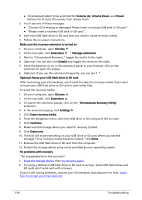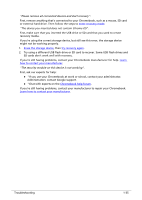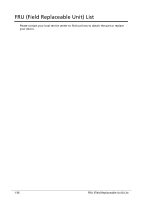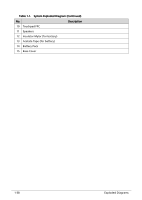Acer Chromebook 512 Lifecycle Extension Guide - Page 36
An unexpected error has occurred., Chromebook Recovery Utility
 |
View all Acer Chromebook 512 manuals
Add to My Manuals
Save this manual to your list of manuals |
Page 36 highlights
Chromebook tablet: Press and hold the Volume Up, Volume Down, and Power buttons for at least 10 seconds, then release them. 3. You'll see one of these messages: "Chrome OS is missing or damaged. Please insert a recovery USB stick or SD card.". "Please insert a recovery USB stick or SD card.". 4. Insert the USB flash drive or SD card that you used to create recovery media. 5. Follow the on-screen instructions. Make sure the recovery extension is turned on 1. On your computer, open Chrome . 2. At the top right, click Extensions Manage extensions. 3. Next to "Chromebook Recovery," toggle the switch to the right. 4. Optional: You can also click Details and toggle the switch to the right. 5. Once the extension is on, in the extension panel in your browser, click on the extension to open the popup. 6. Optional: If you use the extension frequently, you can pin it . Optional: Reuse your USB flash drive or SD card After recovering your Chromebook, you'll need to erase the recovery media if you want to reuse your USB flash drive or SD card to store other files. To erase the recovery media: 1. On your computer, open Chrome . 2. At the top right, click Extensions . 3. To launch the extension popup, click on the "Chromebook Recovery Utility" extension. 4. In the extension popup, click Settings . 5. Click Erase recovery media. 6. From the dropdown menu, select the USB drive or SD card you'd like to erase. 7. Click Continue. 8. Make sure the storage device you used for recovery is listed. 9. Click Erase now. 10. The tool will erase everything on your USB drive or SD card. When you see the message "Your recovery media has been erased," click Done. 11. Remove the USB flash drive or SD card from the computer. 12. Format the storage device using a tool provided by your operating system. Fix problems with recovery "An unexpected error has occurred". 1. Erase the storage device, then try recovery again. 2. Try using a different USB flash drive or SD card to recover. Some USB flash drives and SD cards don't work well with recovery. If you're still having problems, contact your Chromebook manufacturer for help. Learn how to contact your manufacturer. 1-34 Troubleshooting