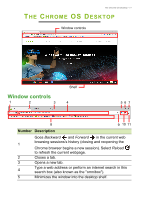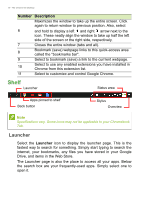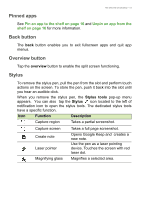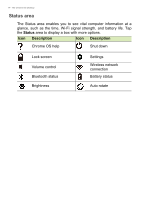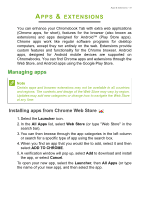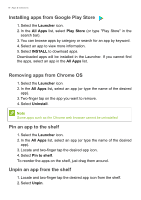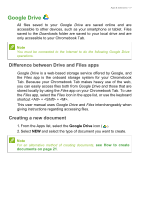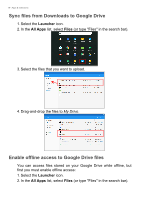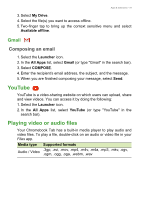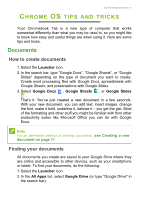Acer Chromebook Tab 10 User Manual - Page 16
Installing apps from Google Play Store, Removing apps from Chrome OS, Pin an app to the shelf
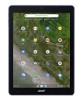 |
View all Acer Chromebook Tab 10 manuals
Add to My Manuals
Save this manual to your list of manuals |
Page 16 highlights
16 - Apps & extensions Installing apps from Google Play Store 1. Select the Launcher icon. 2. In the All Apps list, select Play Store (or type "Play Store" in the search bar). 3. You can browse apps by category or search for an app by keyword. 4. Select an app to view more information. 5. Select INSTALL to download apps. Downloaded apps will be installed in the Launcher. If you cannot find the apps, select an app in the All Apps list. Removing apps from Chrome OS 1. Select the Launcher icon. 2. In the All Apps list, select an app (or type the name of the desired app). 3. Two-finger tap on the app you want to remove. 4. Select Uninstall. Note Some apps such as the Chrome web browser cannot be uninstalled. Pin an app to the shelf 1. Select the Launcher icon. 2. In the All Apps list, select an app (or type the name of the desired app). 3. Locate and two-finger tap the desired app icon. 4. Select Pin to shelf. To reorder the apps on the shelf, just drag them around. Unpin an app from the shelf 1. Locate and two-finger tap the desired app icon from the shelf. 2. Select Unpin.