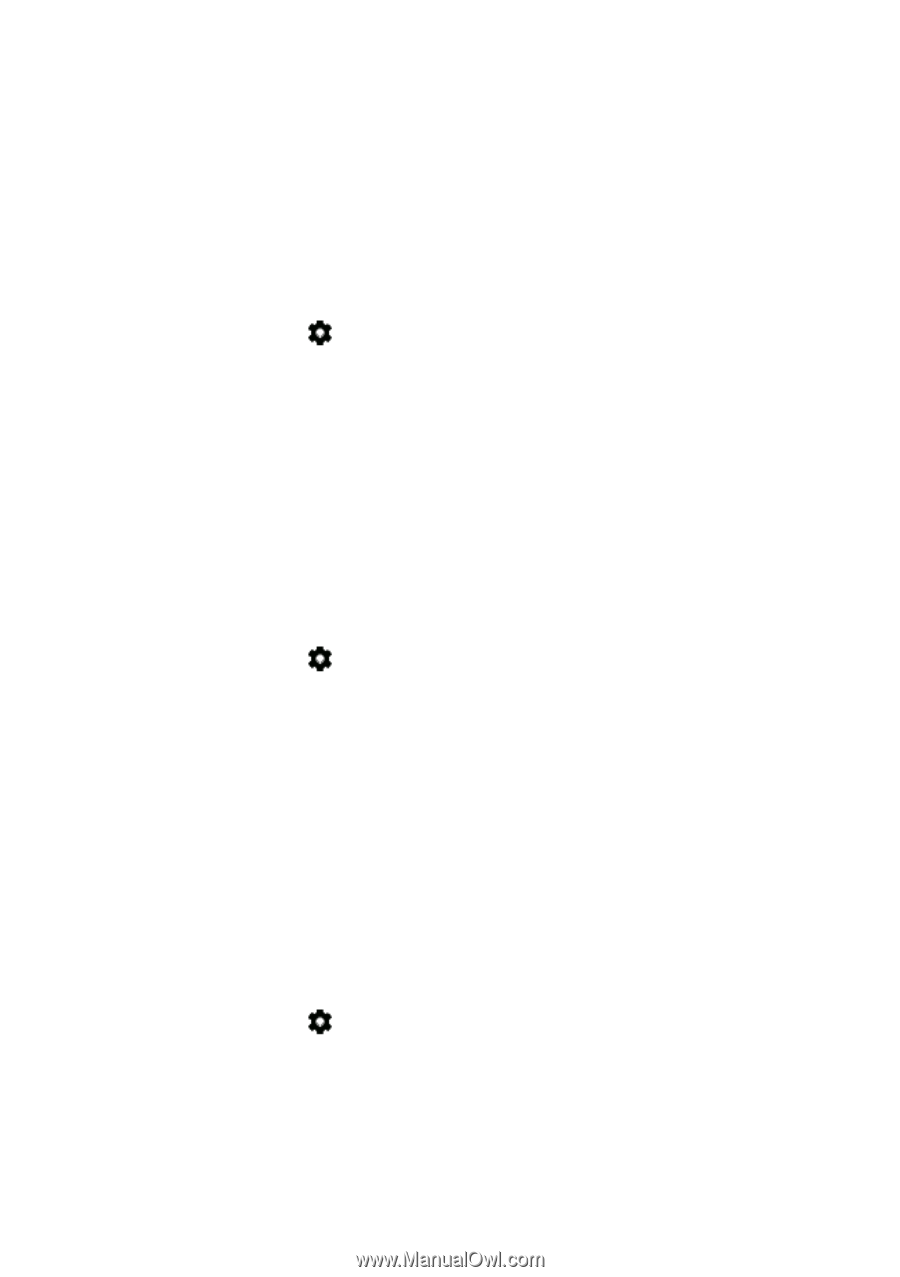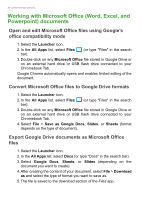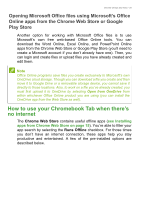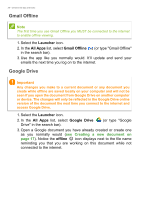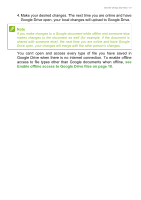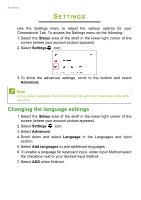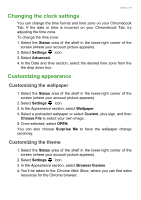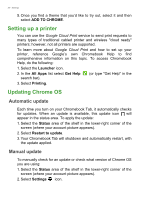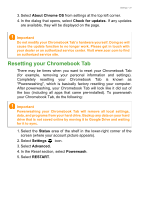Acer Chromebook Tab 10 User Manual - Page 29
Changing the clock settings, Customizing appearance, Customizing the wallpaper, Customizing the theme
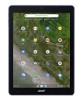 |
View all Acer Chromebook Tab 10 manuals
Add to My Manuals
Save this manual to your list of manuals |
Page 29 highlights
Settings - 29 Changing the clock settings You can change the time format and time zone on your Chromebook Tab. If the date or time is incorrect on your Chromebook Tab, try adjusting the time zone. To change the time zone: 1. Select the Status area of the shelf in the lower-right corner of the screen (where your account picture appears). 2. Select Settings icon. 3. Select Advanced. 4. In the Date and time section, select the desired time zone from the the drop down box. Customizing appearance Customizing the wallpaper 1. Select the Status area of the shelf in the lower-right corner of the screen (where your account picture appears). 2. Select Settings icon. 3. In the Appearance section, select Wallpaper. 4. Select a preloaded wallpaper or select Custom, plus sign, and then Choose File to select your own image. 5. Once selected, select OPEN. You can also choose Surprise Me to have the wallpaper change randomly. Customizing the theme 1. Select the Status area of the shelf in the lower-right corner of the screen (where your account picture appears). 2. Select Settings icon. 3. In the Appearance section, select Browser themes. 4. You'll be taken to the Chrome Web Store, where you can find extra resources for the Chrome browser.