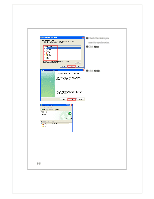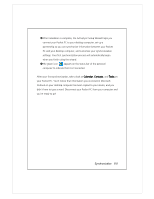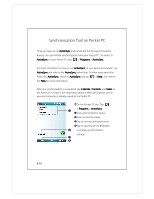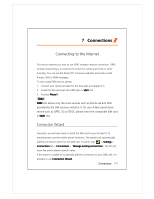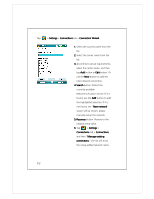Acer DX900 User Guide - Page 123
Contacts, and Tasks
 |
View all Acer DX900 manuals
Add to My Manuals
Save this manual to your list of manuals |
Page 123 highlights
After installation is complete, the ActiveSync Setup Wizard helps you connect your Pocket PC to your desktop computer, set up a partnership so you can synchronize information between your Pocket PC and your desktop computer, and customize your synchronization settings. Your first synchronization process will automatically begin when you finish using the wizard. The green icon appears on the status bar of the personal computer to indicate that it is Connected. After your first synchronization, take a look at Calendar, Contacts, and Tasks on your Pocket PC. You'll notice that information you've stored in Microsoft Outlook on your desktop computer has been copied to your device, and you didn't have to type a word. Disconnect your Pocket PC from your computer and you're ready to go! Synchronization 6-9