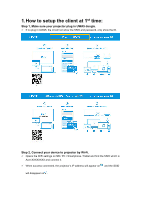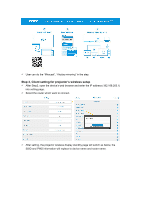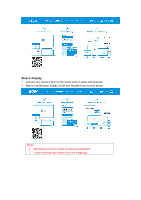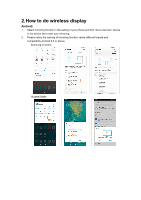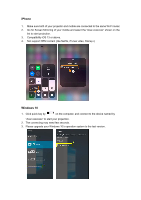Acer H5386ABDKi User Manual Multimedia - Page 7
MacOS, Google Home Screen Mirroring Android only
 |
View all Acer H5386ABDKi manuals
Add to My Manuals
Save this manual to your list of manuals |
Page 7 highlights
MacOS 1. Make sure both of your projector and computer are connected the same Wi-Fi router. 2. Click for Screen Mirroring icon on your computer and select the "Acer-xxxxxxxx" in the device list to start your projection, Google Home Screen Mirroring (Android only) 1. Download and install Google Home app from Google Play Store. 2. Make sure both of your projector and computer are connected the same Wi-Fi router. 3. Enable Google Home app and go to Account>>Mirror Device>>select the "Acer-xxxxxxxx" in device list to start your projection. 4. Not support DRM content (like Netflix, iTunes video, Disney+)

MacOS
1.
Make sure both of your projector and computer are connected the same Wi-Fi router.
2.
Click for Screen Mirroring icon on your computer and select the “Acer-xxxxxxxx” in the
device list to start your projection,
Google Home Screen Mirroring (Android only)
1.
Download and install Google Home app from Google Play Store.
2.
Make sure both of your projector and computer are connected the same Wi-Fi router.
3.
Enable Google Home app and go to Account>>Mirror Device>>select the
“Acer-xxxxxxxx” in device list to start your projection.
4.
Not support DRM content (like Netflix, iTunes video, Disney+)