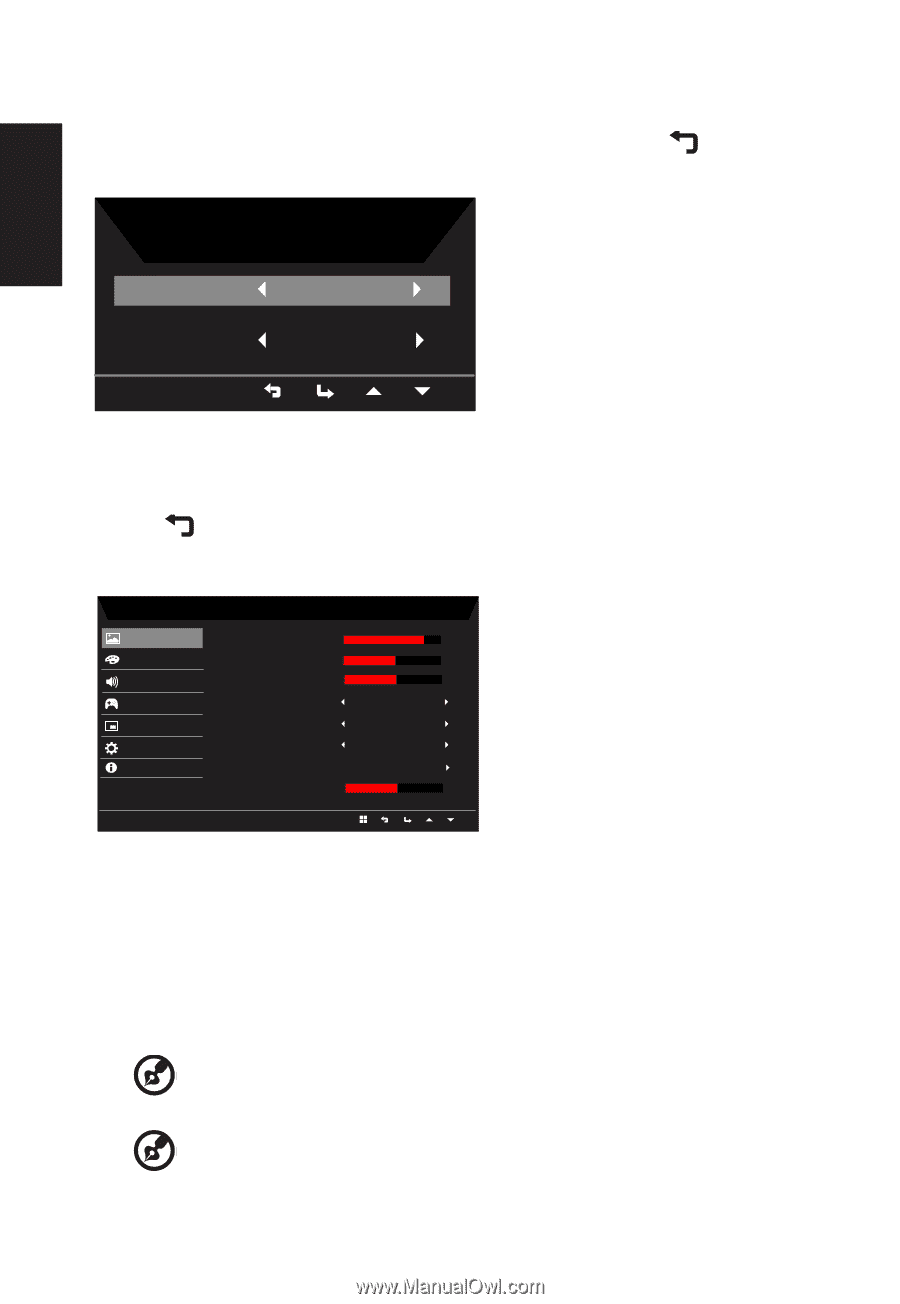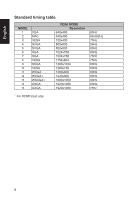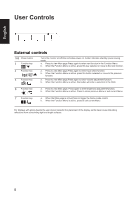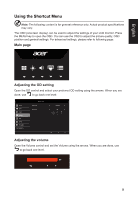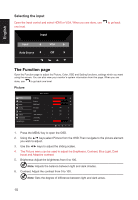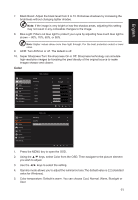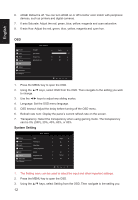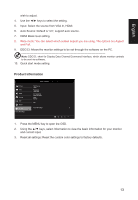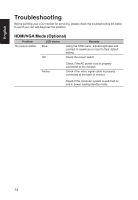Acer KG221Q User Manual - Page 21
The Function Selecting the input
 |
View all Acer KG221Q manuals
Add to My Manuals
Save this manual to your list of manuals |
Page 21 highlights
English Selecting the input Open the Input control and select HDMI or VGA. When you are done, use one level. to go back Input Input VGA Auto Source Off The Function page Open the Function page to adjust the Picture, Color, OSD and Setting functions, settings which you want using the arrows. You can also view your monitor's system information from this page. When you are done, use to go back one level. Picture Picture Color Audio Gaming OSD System Information Save Setting to... Mode - Standard Brightness Contrast Black Boost Blue Light ACM Super Sharpness Auto Config H Position 80 50 50 Off Off Off 50 1. Press the MENU key to open the OSD. 2. Using the ▲/▼ keys,select Picture from the OSD.Then navigate to the picture element you wish to adjust. 3. Use the ◄/► keys to adjust the sliding scales. 4. The Picture menu can be used to adjust the Brightness, Contrast, Blue Light, Dark boost and Adaptive contrast. 5. Brightness: Adjust the brightness from 0 to 100. Note: Adjusts the balance between light and dark shades. 6. Contrast: Adjust the contrast from 0 to 100 Note: Sets the degree of difference between light and dark areas. 10