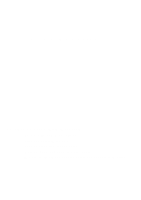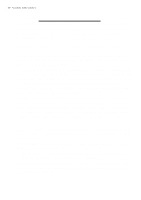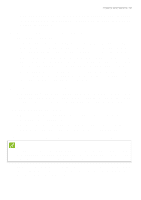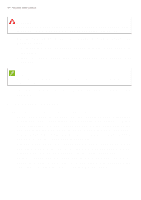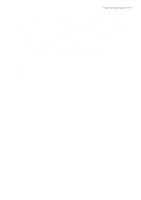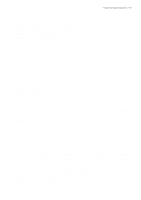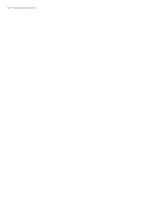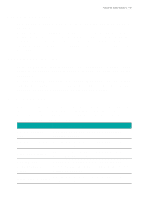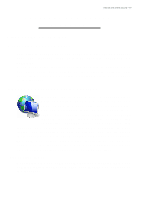Acer PREDATOR HELIOS 300 User Manual - Page 86
Tips and hints for using Windows, Can I turn off notifications?, Can I personalize the Lock screen?
 |
View all Acer PREDATOR HELIOS 300 manuals
Add to My Manuals
Save this manual to your list of manuals |
Page 86 highlights
Frequently ask 86 - Frequently asked questions Tips and hints for using Windows We know this is a new operating system that will take some getting used to, so we've created a few pointers to help you get started. Can I turn off notifications? You can turn off notifications so that you can leave your computer running, but not be disturbed by notifications. Press the Windows key or select the Windows Start button and select Settings > System > Notifications. From here you can enable/disable notifications for all of your apps or choose which apps to enable/disable. Can I personalize the Lock screen? You can personalize the lock screen with a different image, to run a slideshow of images, or to show you quick status and notifications to suit your personal needs. To change the background, press the Windows key or select the Windows Start button and select Settings > Personalization > Lock screen. From here you can: • Select a background image for the lock screen • Turn the Slideshow on or off • Select lock screen apps. How do I set up the lock screen slideshow? 1. Press the Windows key or select the Windows Start button and select Settings > Personalization. 2. Under Lock screen, select Slideshow. 3. Click Browse and open the folder you wish to use (your Pictures folder will open by default). Select Choose this folder to add the folder to the lock screen slideshow. 4. Select a folder and select Remove to remove the folder from the lock screen slideshow. 5. Change the other settings to suit your needs.