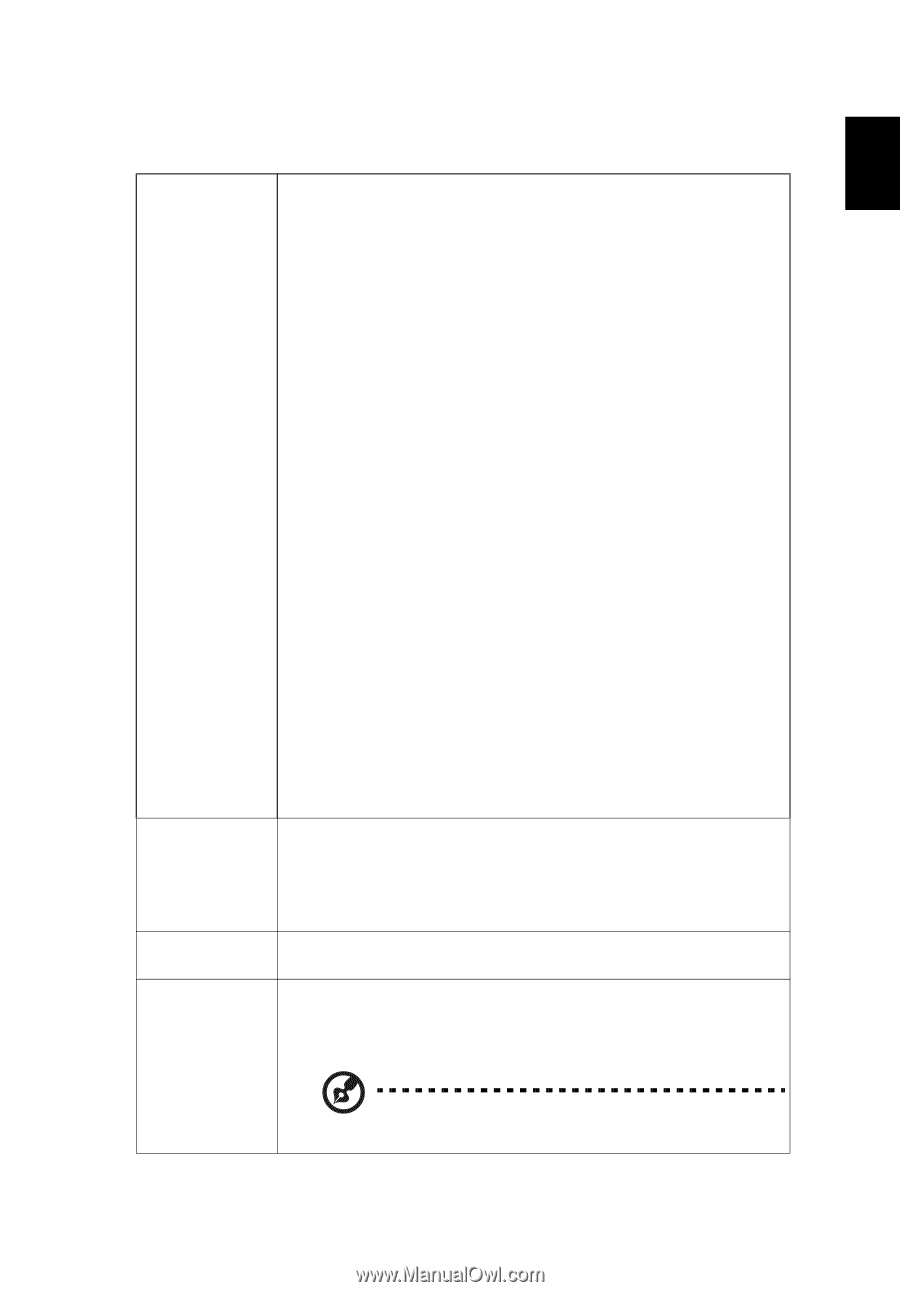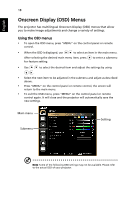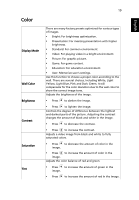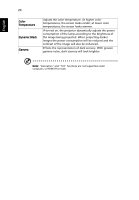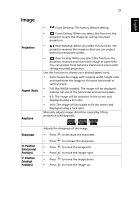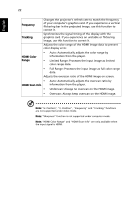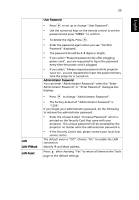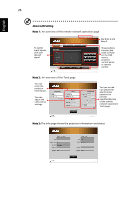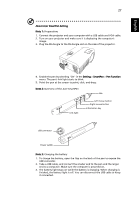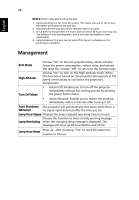Acer S1213Hne User Manual - Page 33
Setting, SmartPen, Pen Function, Link Channel, Moving Key, Double Click Speed, Pairing, Information
 |
View all Acer S1213Hne manuals
Add to My Manuals
Save this manual to your list of manuals |
Page 33 highlights
23 Setting English SmartPen The Acer SmartPen can work in place of your regular computer mouse. Just hold the pen in your hand, and point it at the projected image to point, click, and drag. It gives you more flexibility to operate your computer without standing next to it. Pen Function • To use the Acer SmartPen, select "On" to activate this function. Link Channel • Set a channel to differentiate between projectors and communicate with the Acer SmartPen. Moving Key • To use the moving key, select "Enable" to activate this function. When it is activated, you can only move the pointer by long-pressing the wheel button. Double Click Speed • Adjust the double click speed of your pen to make it response faster or slower to meet your needs. Pairing • To pair a pen, select "Pairing" and follow the on-screen instructions. To release a pen, select "Release" and follow the on-screen instructions. Information • Displays more information about smart pen such as battery capability and RF strength. Closed Caption Auto Screen VGA OUT (Standby) For more details, see the notes following this table. Selects a preferred closed captioning mode from CC1, CC2, CC3, CC4 (CC1 displays captions in the primary language in your area). Select "Off" to turn off the captioning feature. This function is only available when a composite video or SVideo input signal is selected and its system format is NTSC. The up/down move of your electronic screen relates to power on/off of the projector. Selecting "On" enables the function. The projector can output a VGA signal when it is in standby mode and the VGA IN (or VGA IN 1) and VGA OUT sockets are correctly connected to the devices. Enabling this function slightly increases the standby power consumption.